| 일 | 월 | 화 | 수 | 목 | 금 | 토 |
|---|---|---|---|---|---|---|
| 1 | ||||||
| 2 | 3 | 4 | 5 | 6 | 7 | 8 |
| 9 | 10 | 11 | 12 | 13 | 14 | 15 |
| 16 | 17 | 18 | 19 | 20 | 21 | 22 |
| 23 | 24 | 25 | 26 | 27 | 28 |
- 오클랜드
- Ubuntu Install
- Freesia
- VMware
- catalina
- MacOS 10.15
- CentOS7
- Linux
- 2017 IIHF World Championships
- Auckland
- dicada
- 아이스하키
- Ice Hockey
- Dicafilca
- CentOS7 Install
- Virtual BOX
- MAC
- New Zealand
- ubuntu
- 하느님의 그림
- MacOS
- VirtualBox
- DPR Korea
- 참새
- CentOS-7
- CentOS
- CentOS8
- 프리지아
- Nik Collection
- 북한
- Today
- Total
참 새 네
CentOS-8 설치-두번째 본문
CentOS-8 설치 과정은 앞선 포스팅글에서
Virtual Box 에 설치하는 과정과 같다고 보시면 됩니다.
컴퓨터가 꺼져있는 상태에서,
부팅할수 있는 USB 메모리스틱을 컴퓨터 USB 포트에 꼽고,
컴퓨터를 ON.
CMOS 부팅순서 메뉴를 불러 옵니다.
마더보드 GiGABYTE 는 키보드 윗쪽에 위치한 Function Key 에서 [ F12 ]를 누르면 됩니다.
컴퓨터 ON 스위치를 누르자 마자, F12 키를 몇번 누르시면 됩니다.
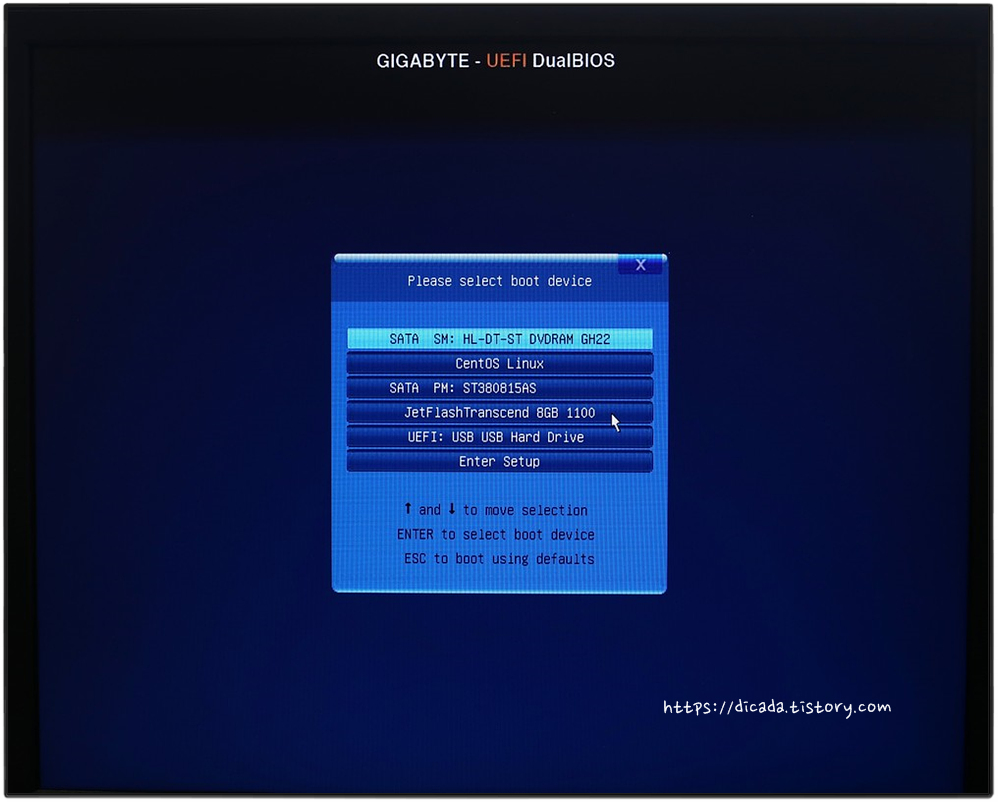
부팅은 USB 메모리스틱을 선택한후, 엔터키를 누르면 됩니다.
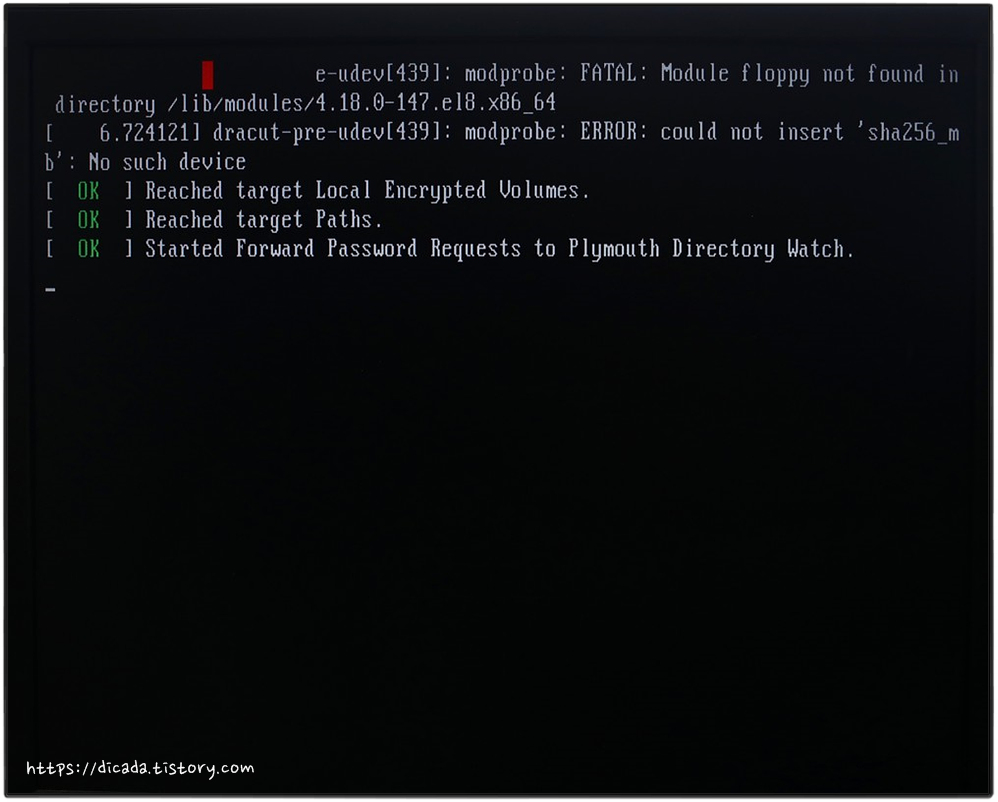
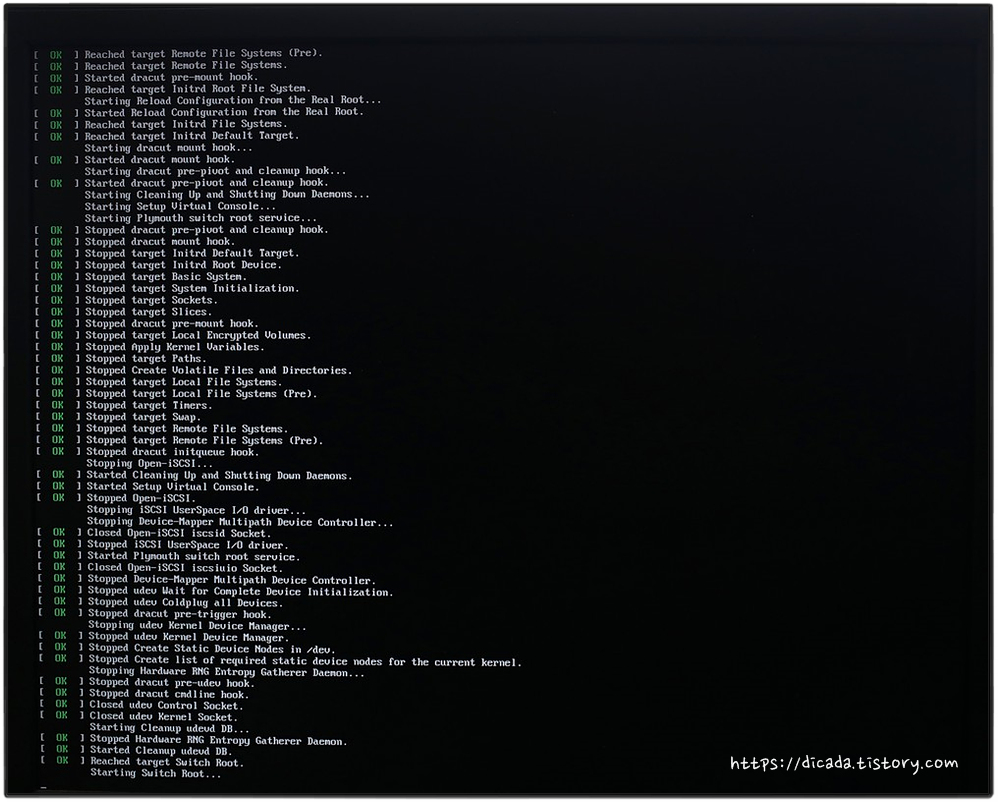
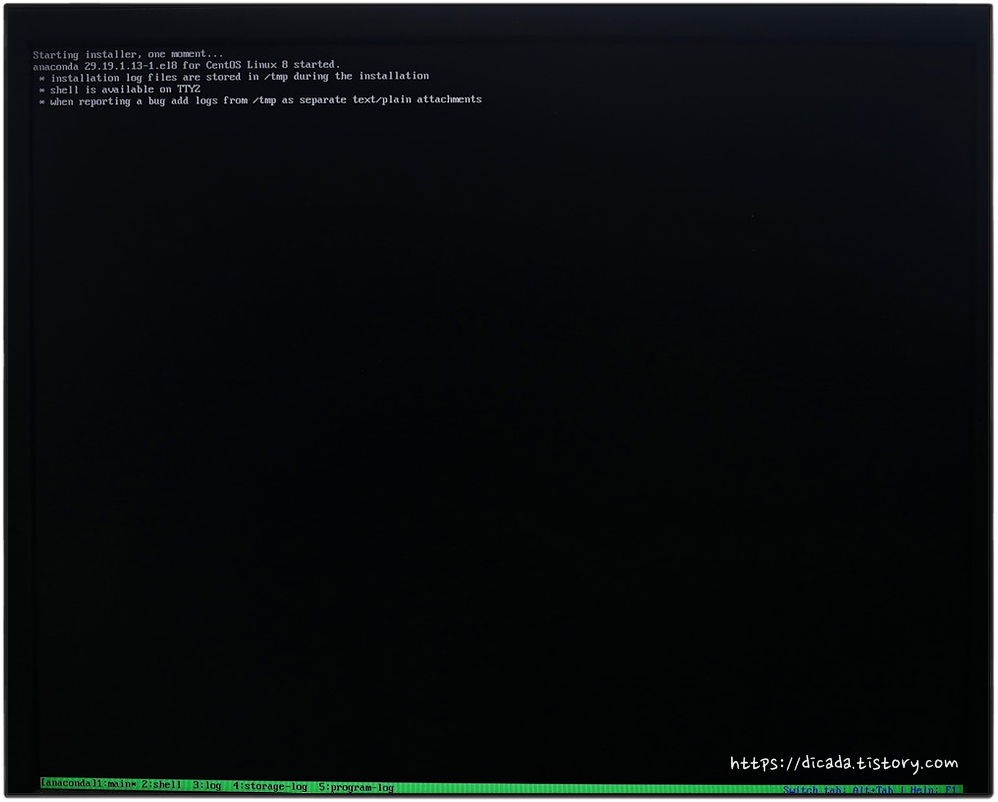

언어 선택 하세요.
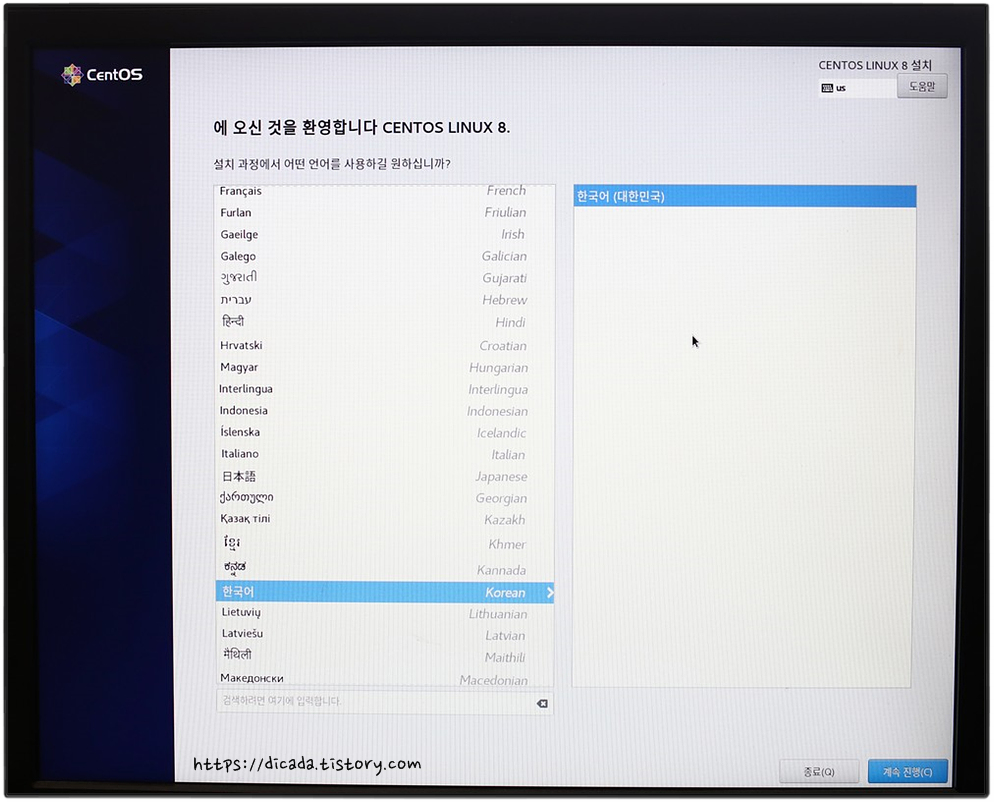
설치 과정이 Virtual Box에서 했던것과 같죠.
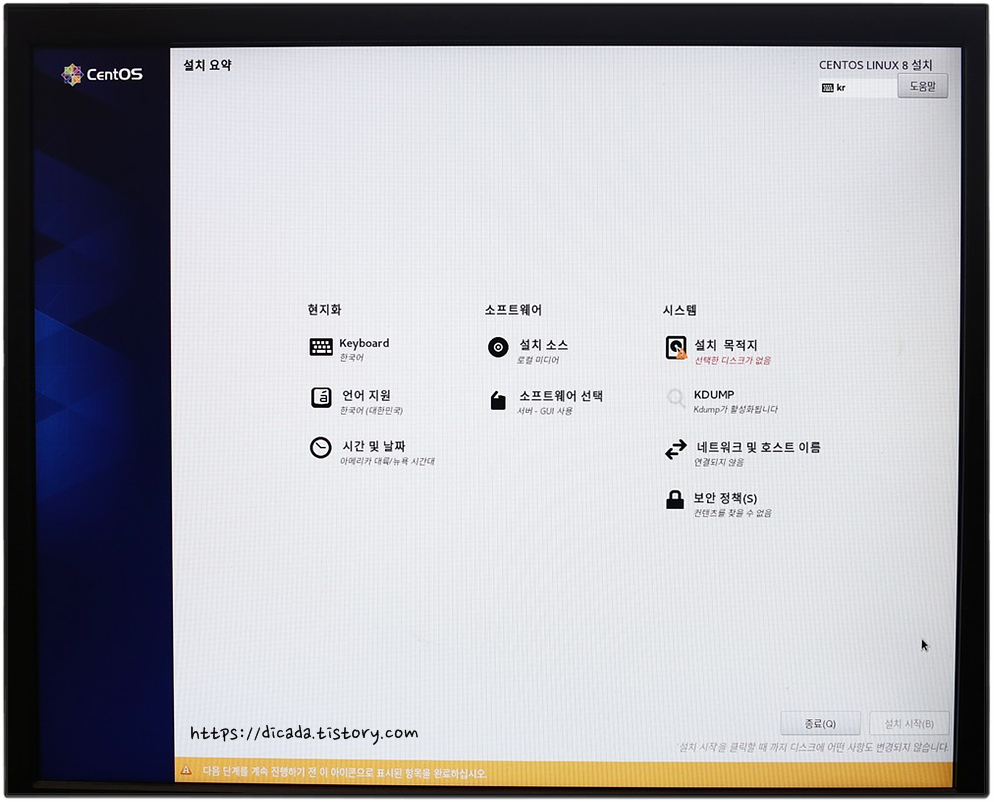
[키보드레이아웃]에서 한글인것 확인하고,

[옵션]을 클릭 해서 한/영 변환 키를 윈도우즈 처럼 [오른쪽 ALT] 키로 바꾸었지만,
CentOS를 사용할때, 한/영 변환키로 동작 되지 않았습니다.
한/영 변환키는 [Shift]키 누르고, [Space]키를 누르면 됩니다.
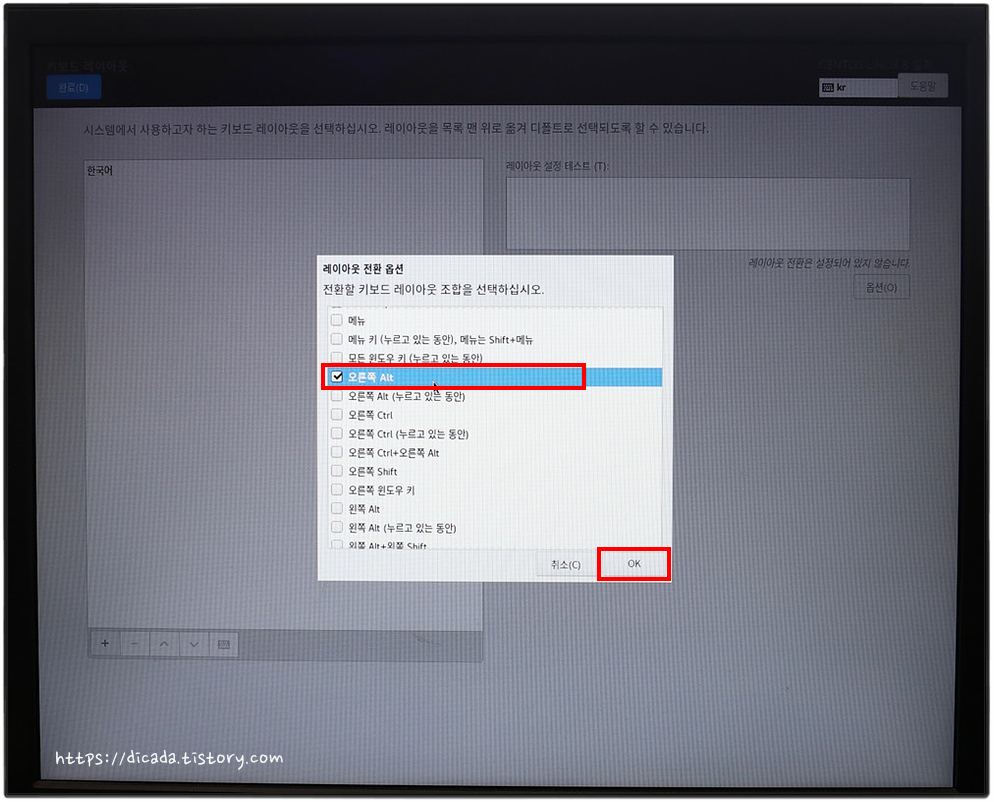
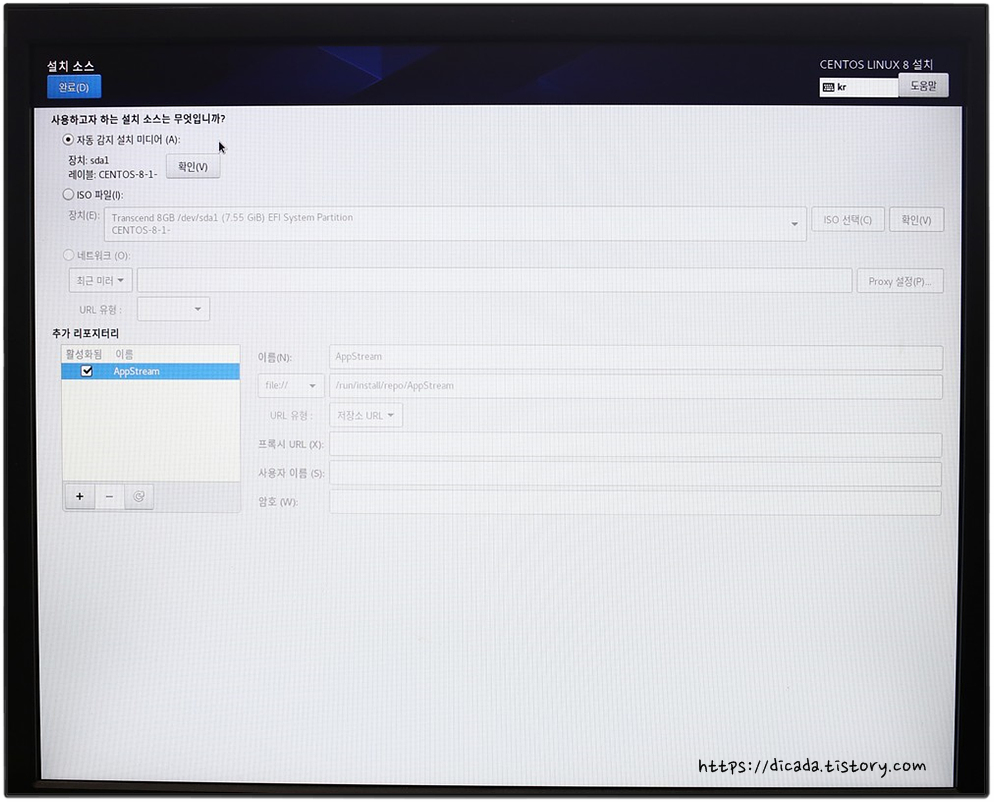
[설치소스]는 [자동감지설치 미디어] 로 선택 되어있고, 그냥두셔도 됩니다.
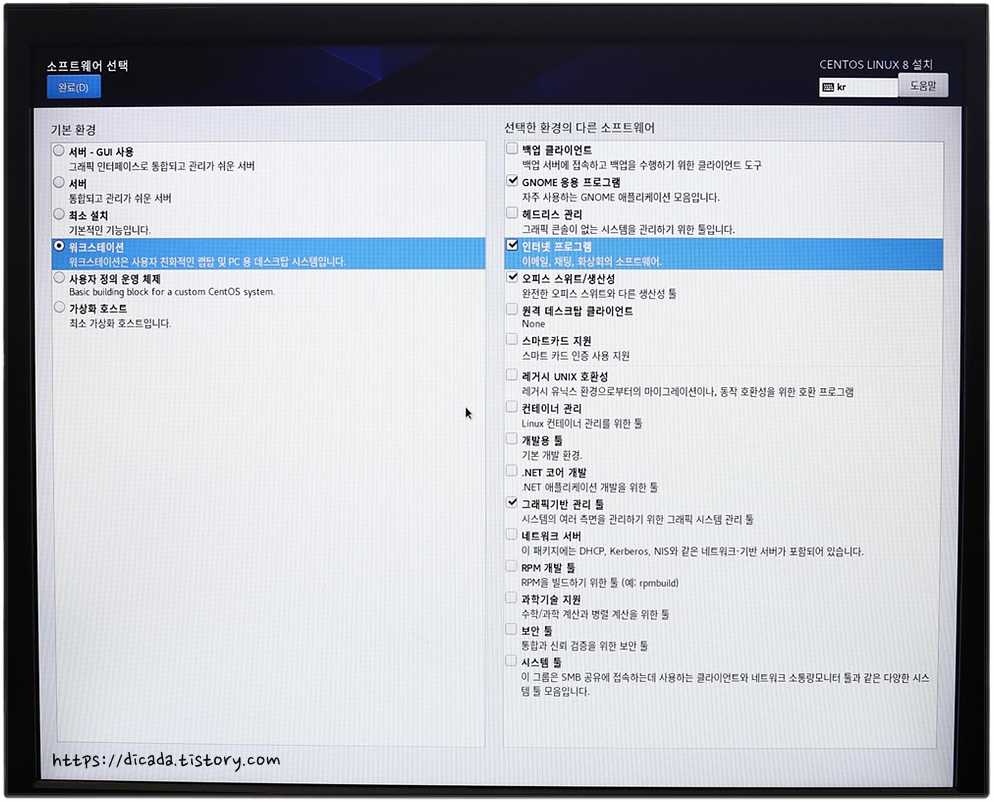
[소프트웨어선택]에서는 사용자의 사용목적에 맞추시면 됩니다만,
사실 저와 같은 초보자에게는 어려운 선택 이지요.
[워크스테이션]으로 선택. 그리고 화면처럼 선택 했습니다.
사용하면서 몇번 다시 Install 할 생각 하시면 편안 할 것 같습니다.
인스톨 후에 추가 기능을 설치 할수 있지 않을까 생각 해 봅니다.
물론 왼쪽 창에서의 선택은(서버 ,최소설치 혹은 워크스테이션) 인스톨 후에는 변경 할수 없는 것으로
알고 있습니다.
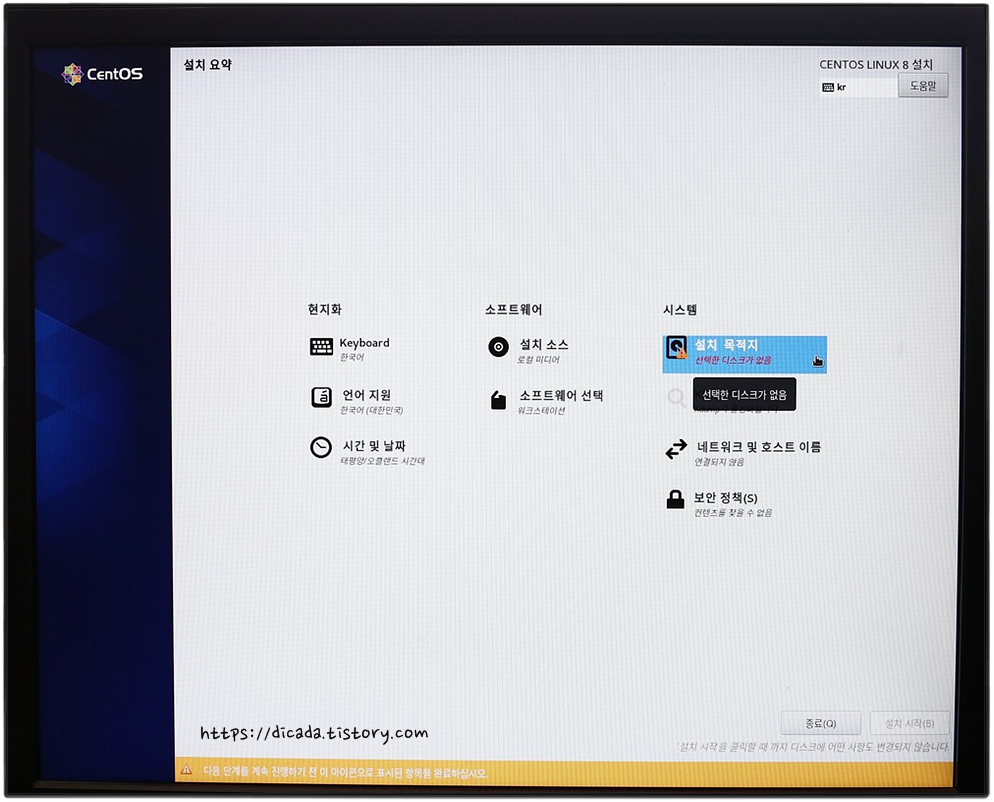
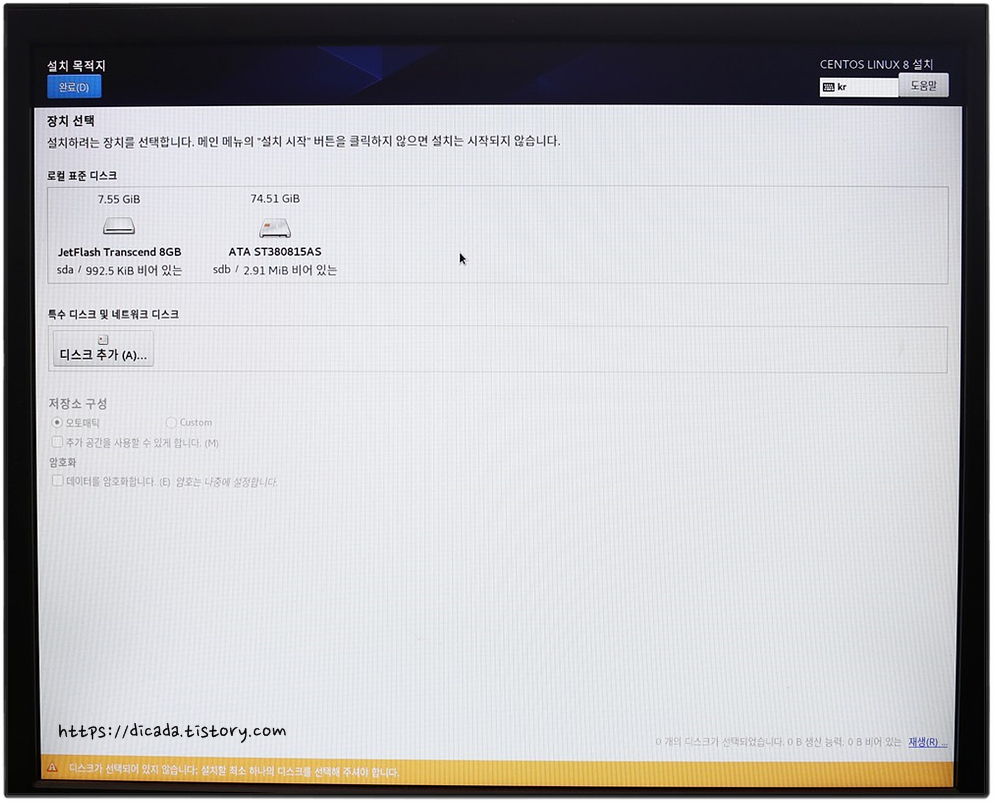
[설치목적지]는 당연히 비어있는 하드디스크 드라이브를 선택
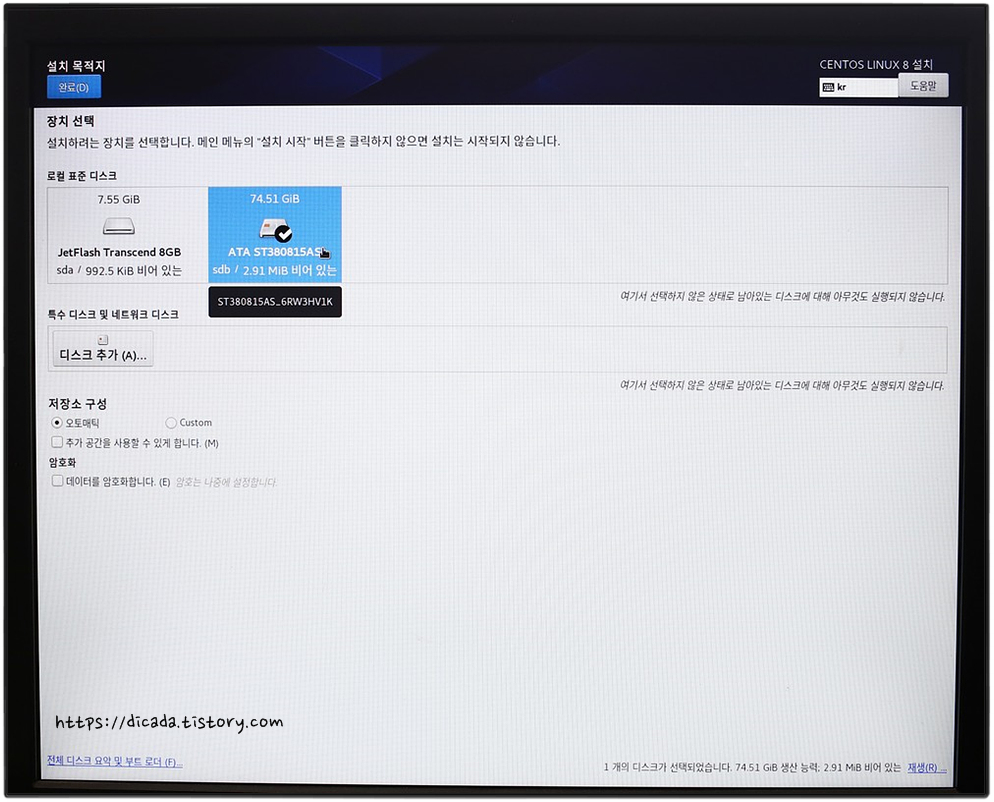
근데 왜...
이런 메시지가 나타나는지 모르겠습니다.
아마도 우리가 익숙해있는 윈도우즈에서의 파티션의 개념과,
리눅스에서 표현하는 파티션과의 개념 차이가 있는 듯 합니다.
그러서, [공간확보]에 클릭.

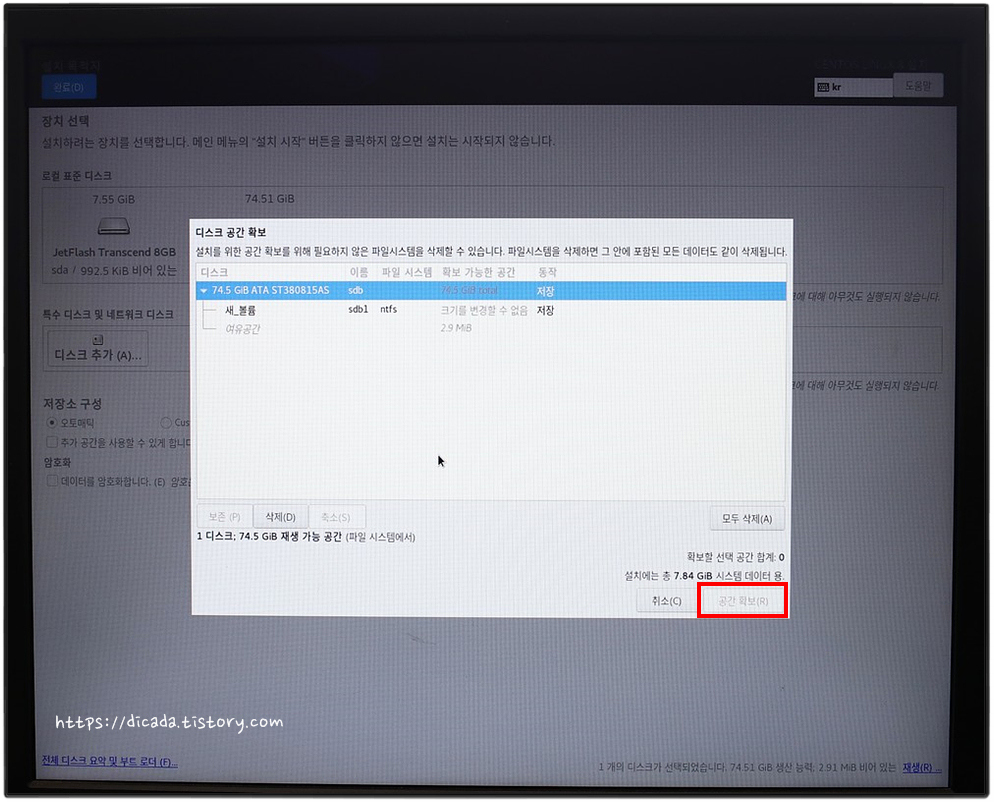
[KDUMP]는 그대로.
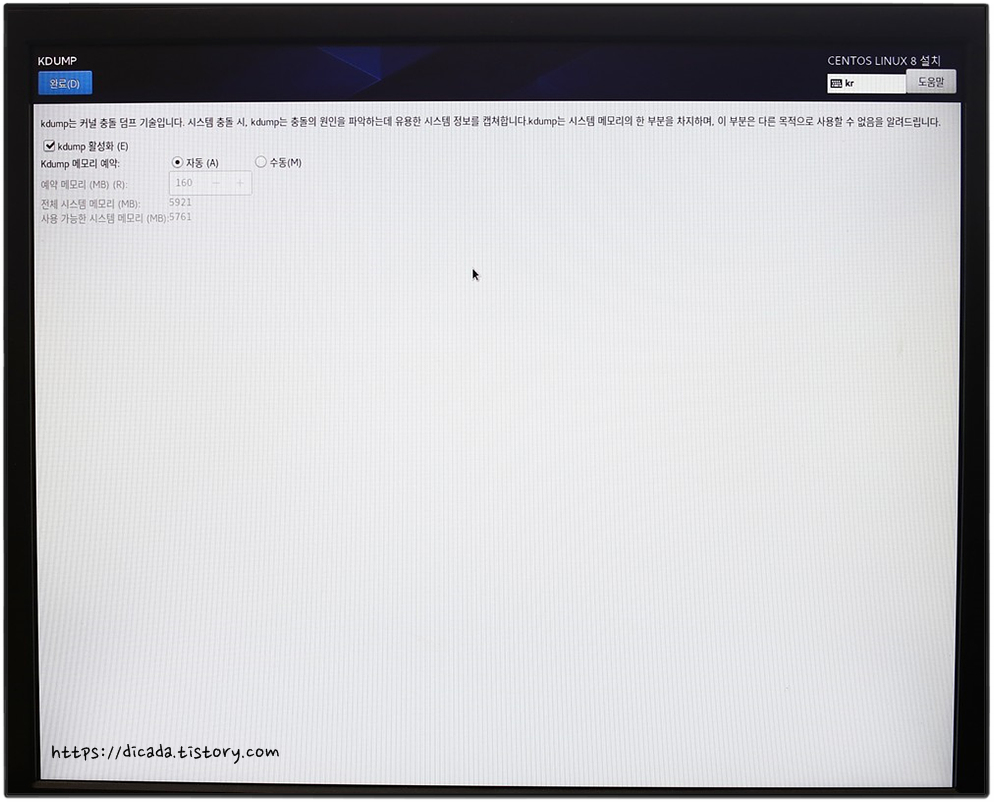
네트워크는 [켬]

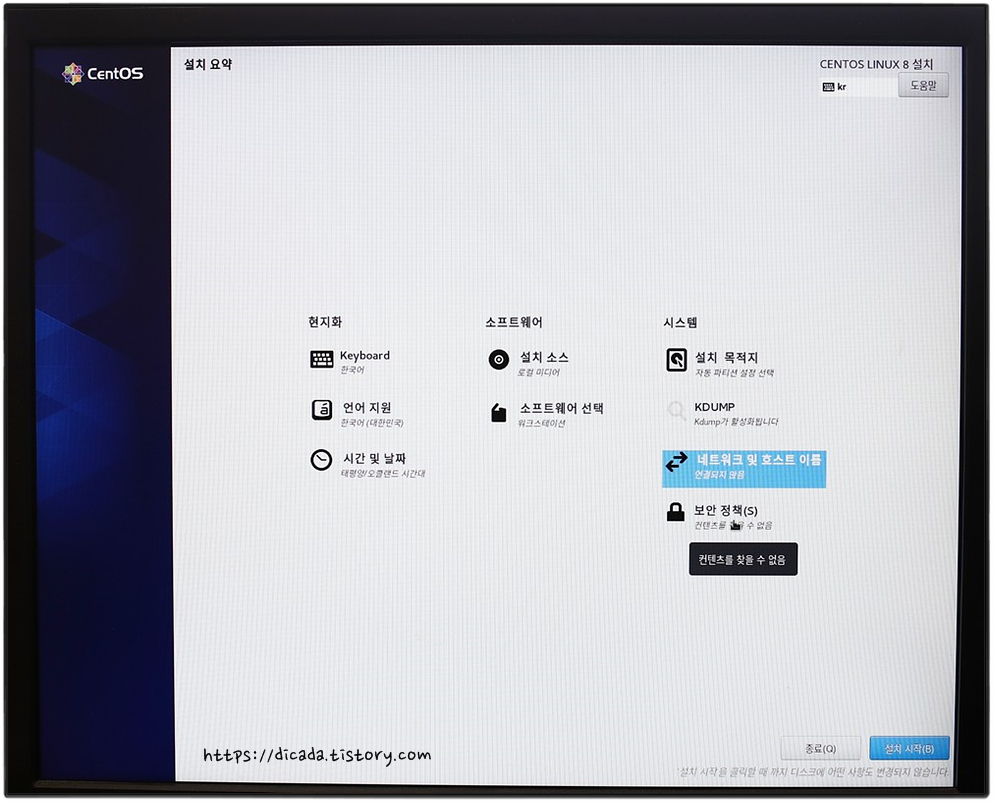
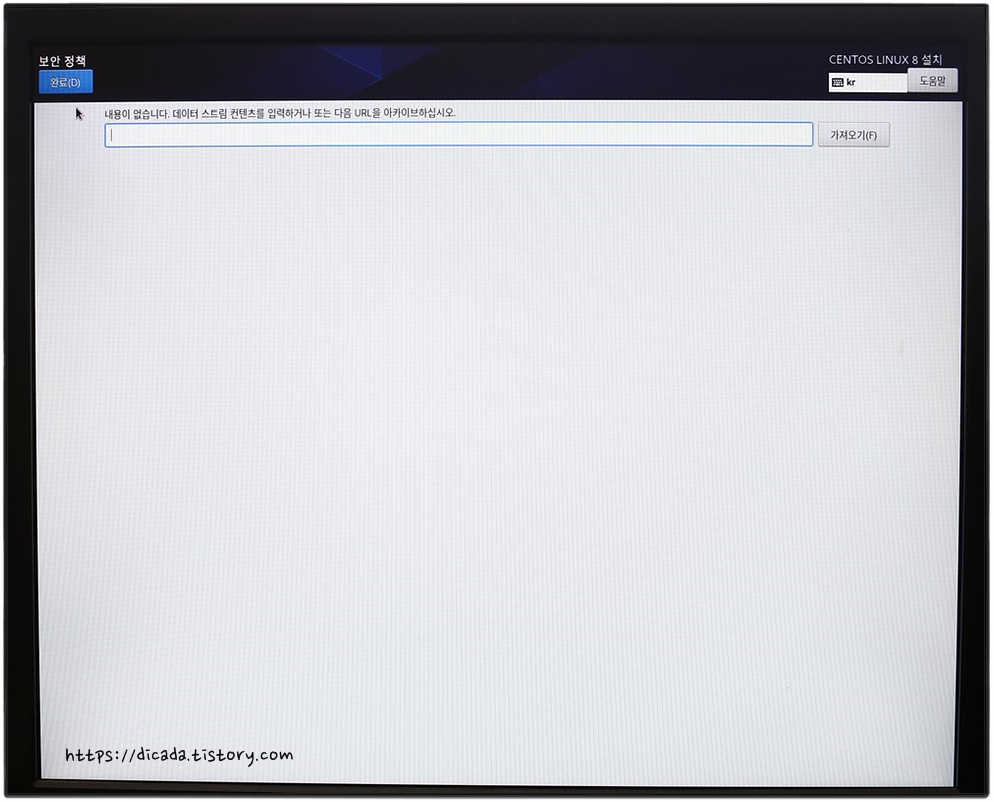
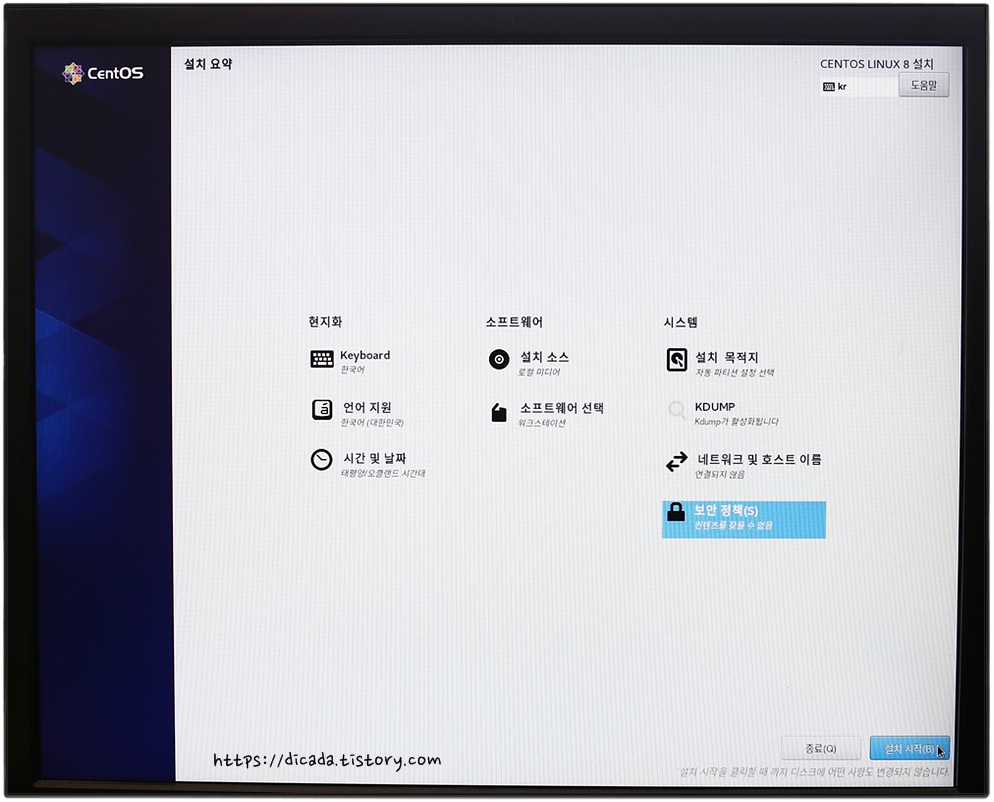
[설치시작] 클릭.
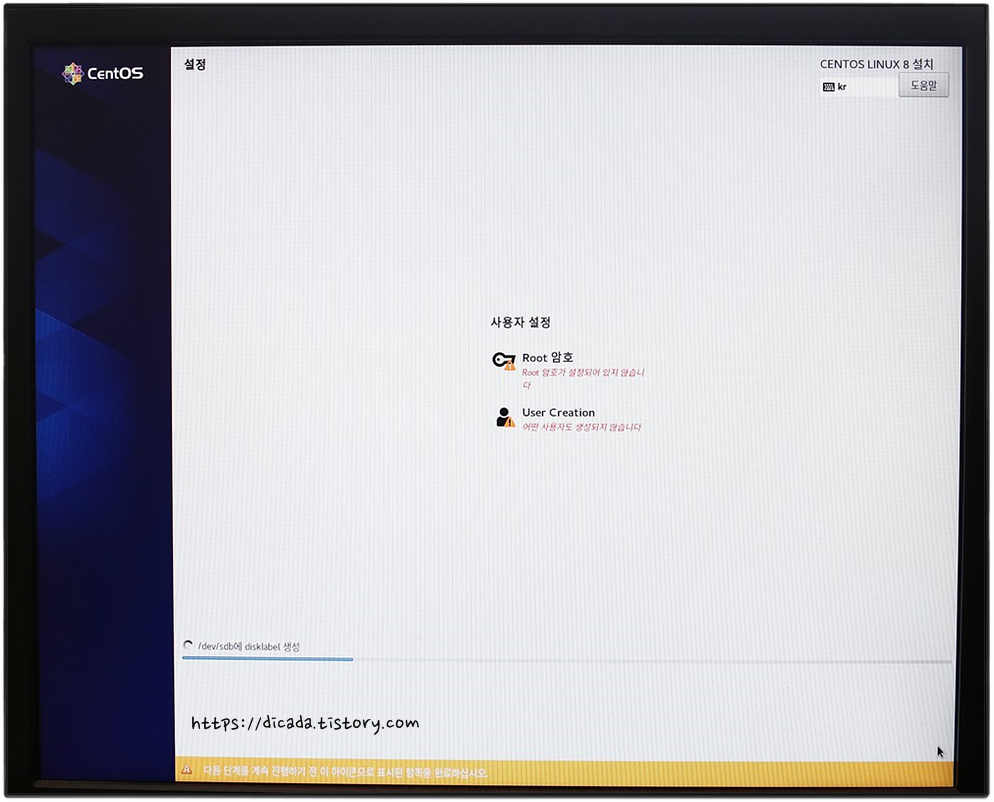
사용자 이름, 암호 설정 하시고요,
짧아도 괜찮구요, [완료]버튼 두번 클릭 하면 됩니다.
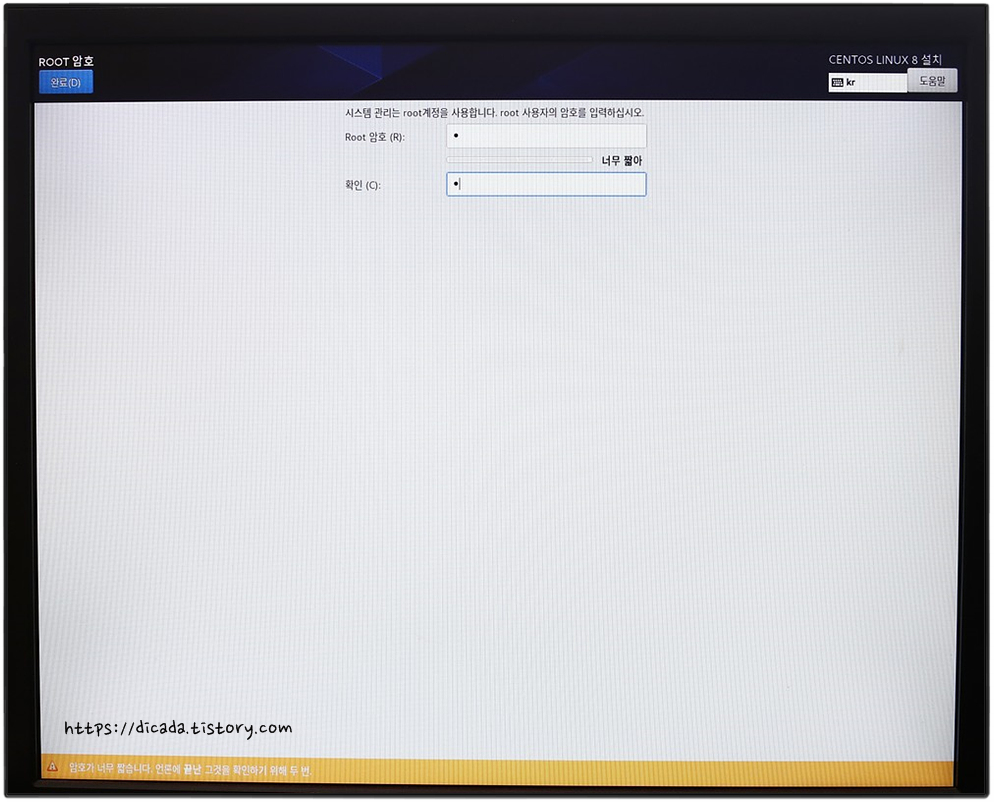
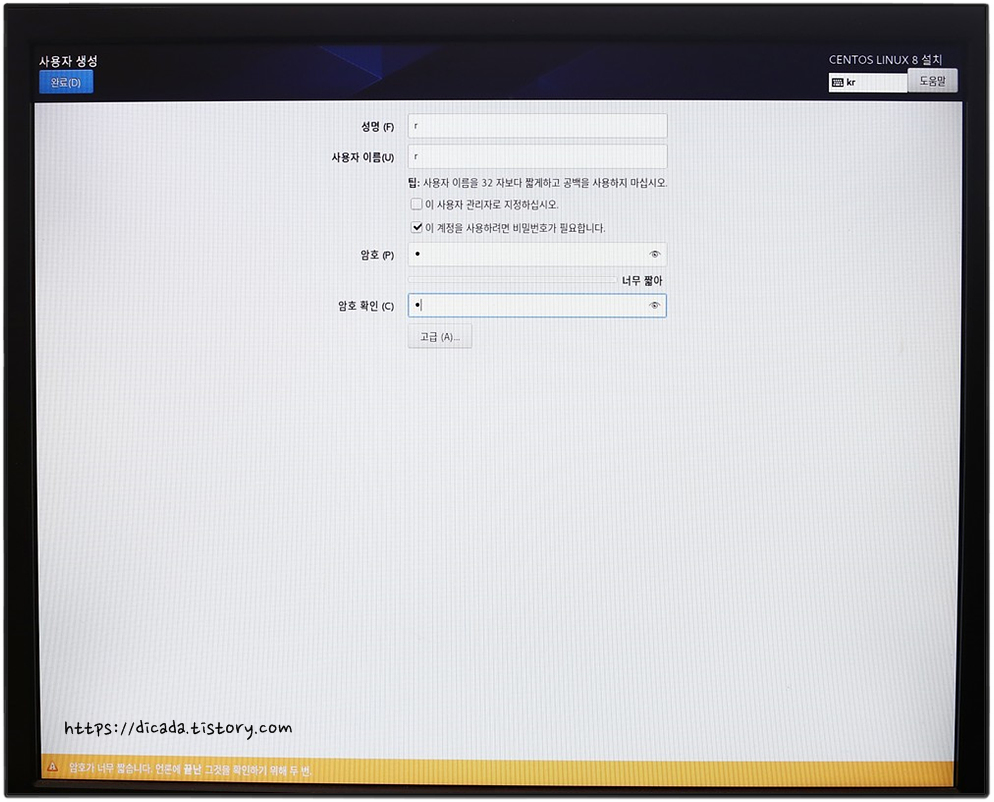
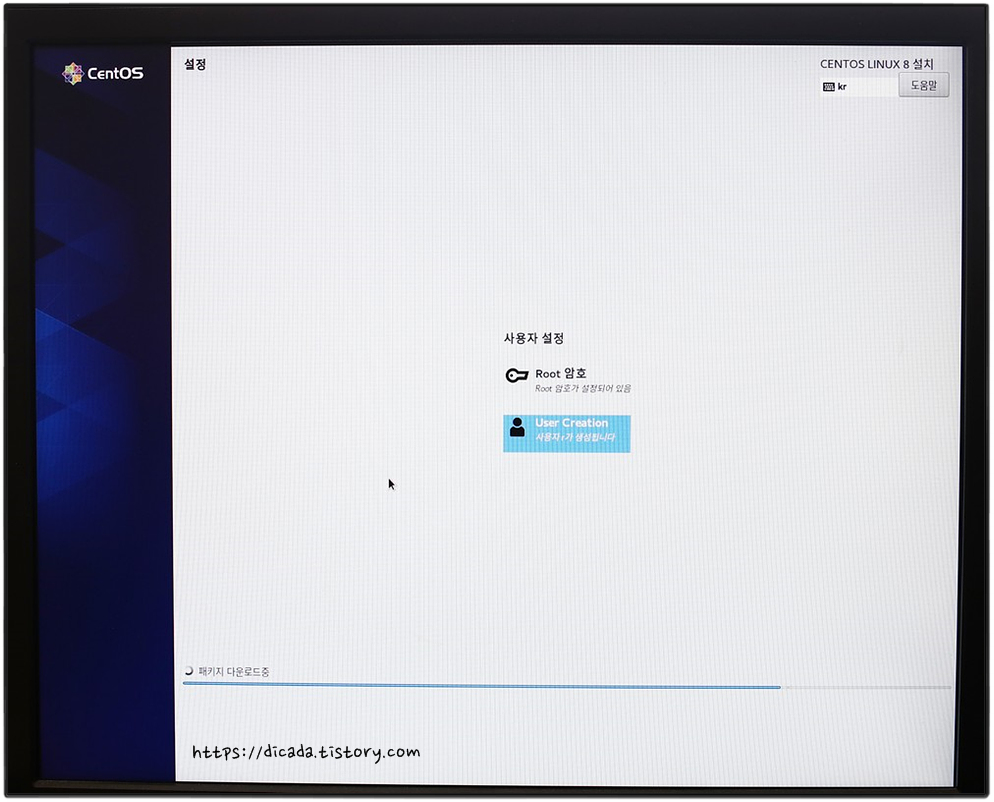
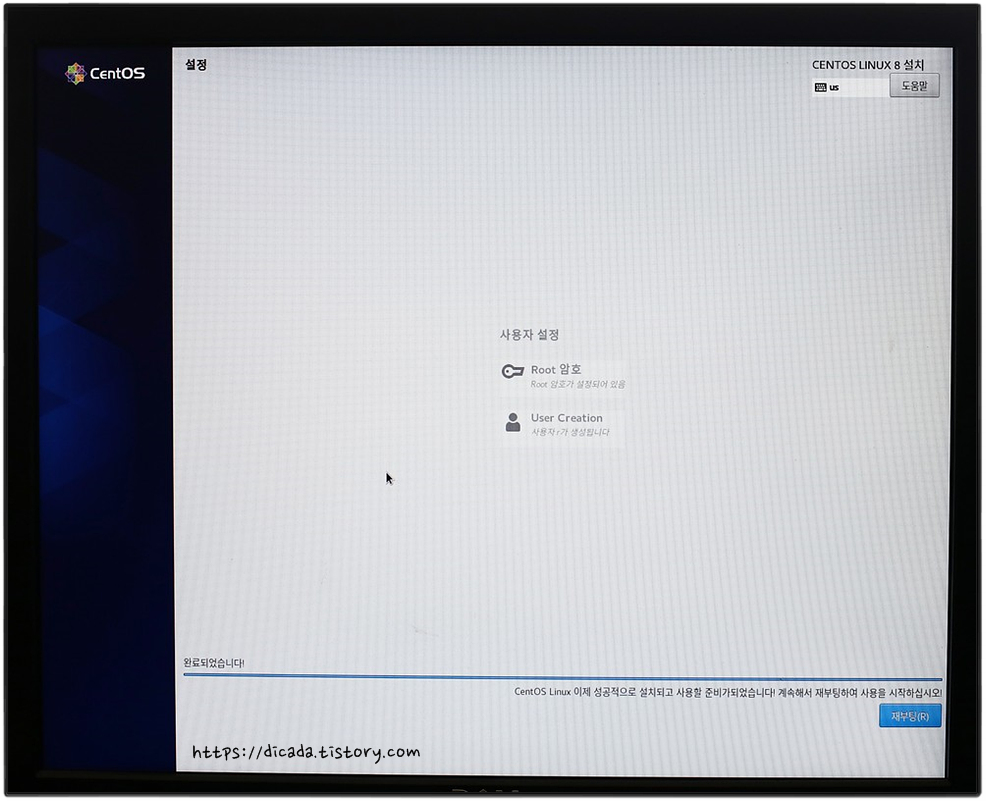
[재부팅]에 클릭.
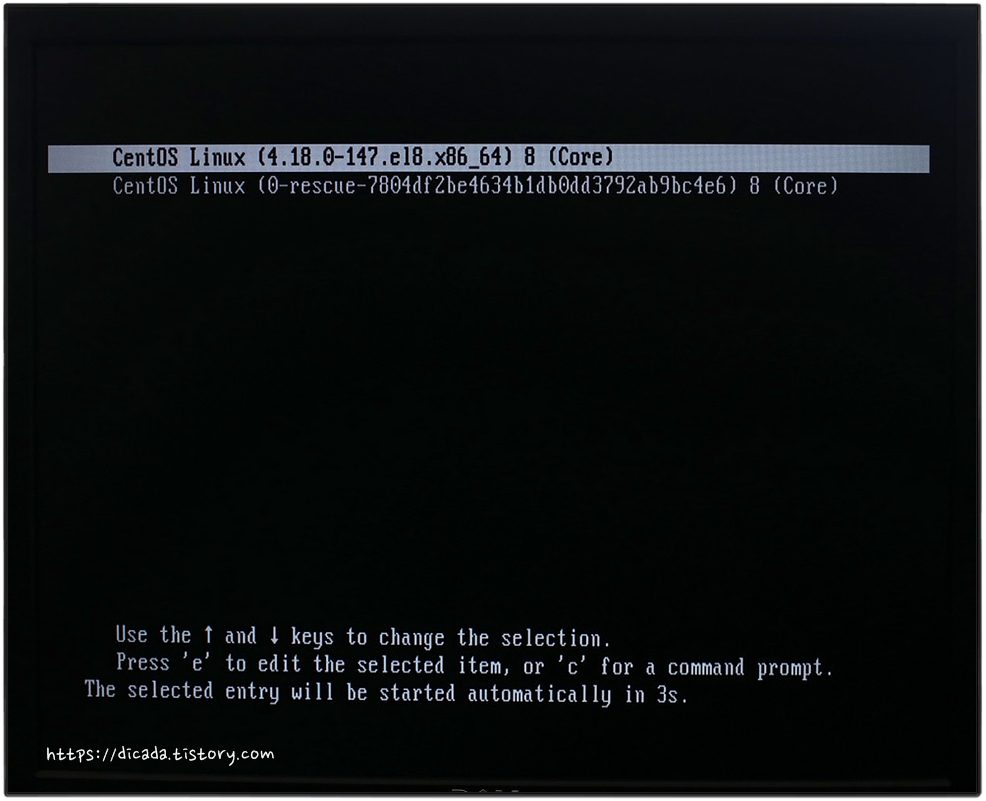
그냥 기다려도 되고, 첫번째 것에 엔터키 누르셔도 되구요.

어디에 클릭 해야하는 지 머뭇 거렸다는..ㅎㅎㅎ
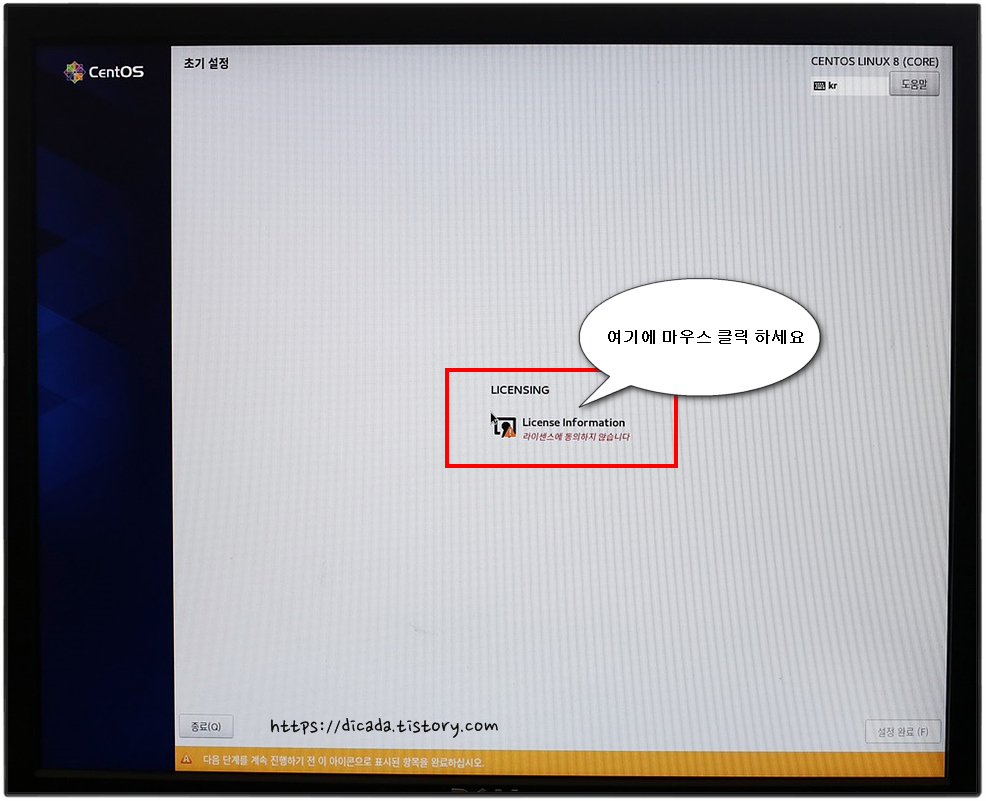
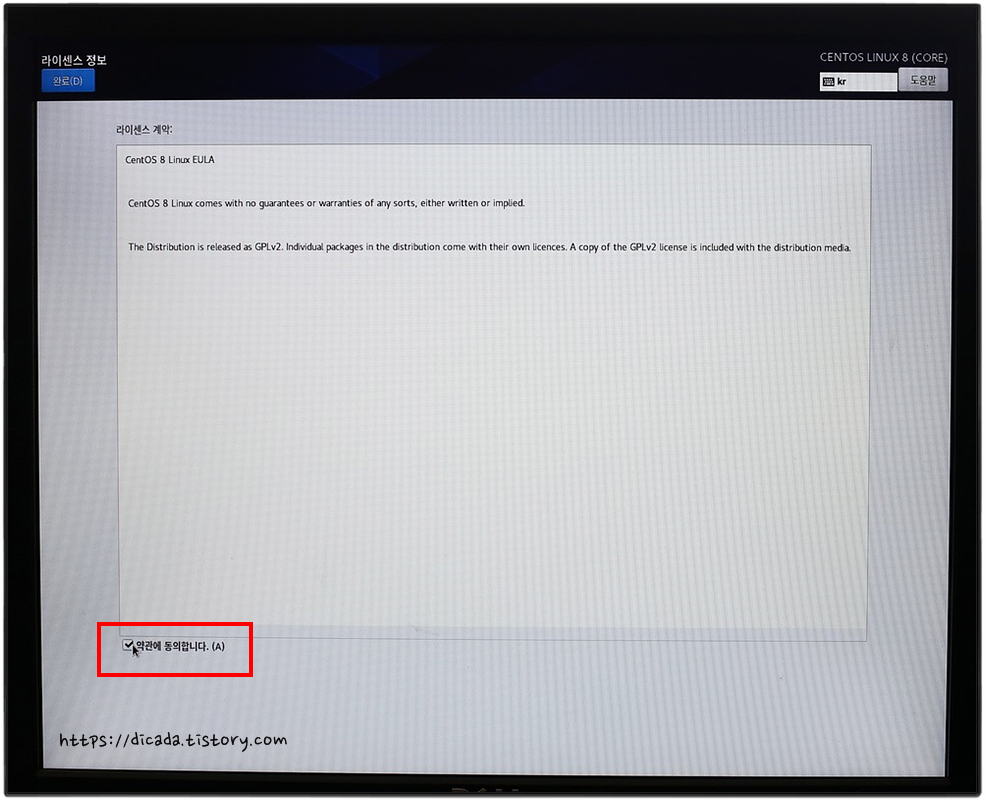
[약관에 동의 합니다] 틱 하시고 [완료]에 클릭.
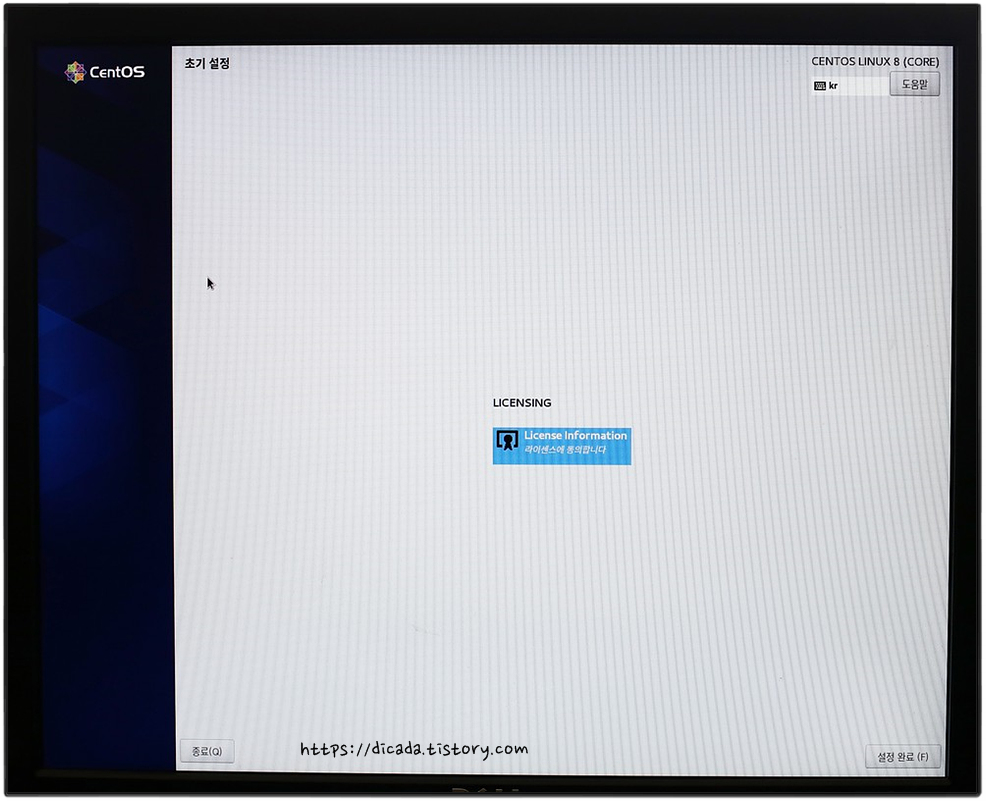
[설정완료]에 클릭.
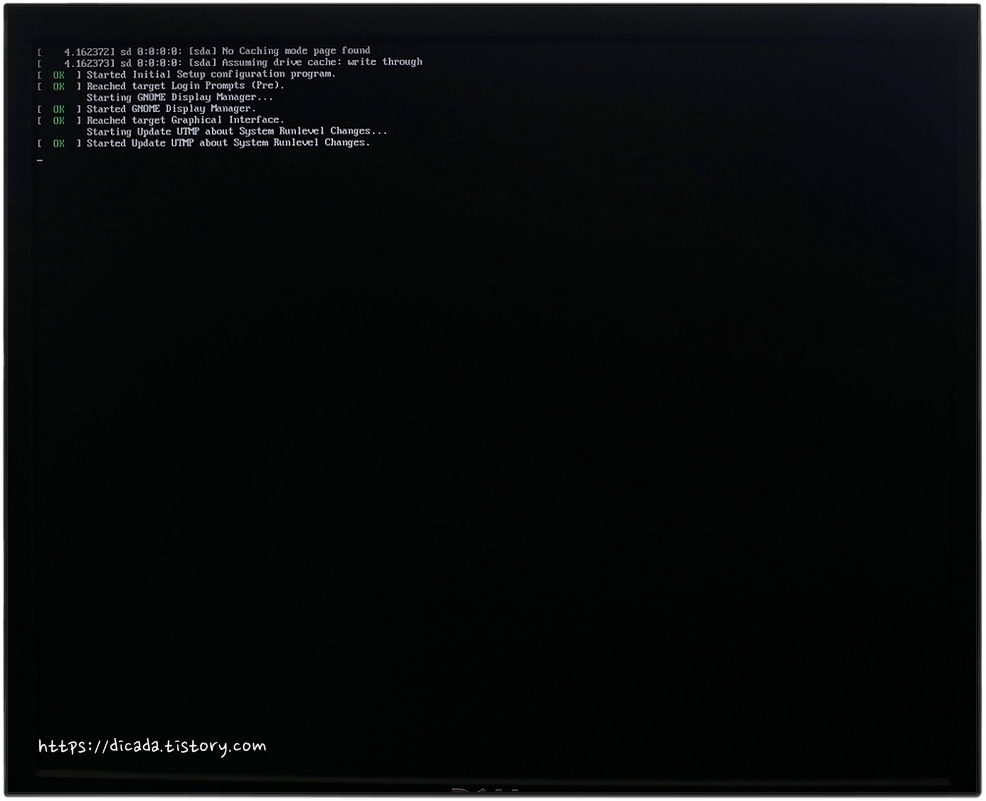
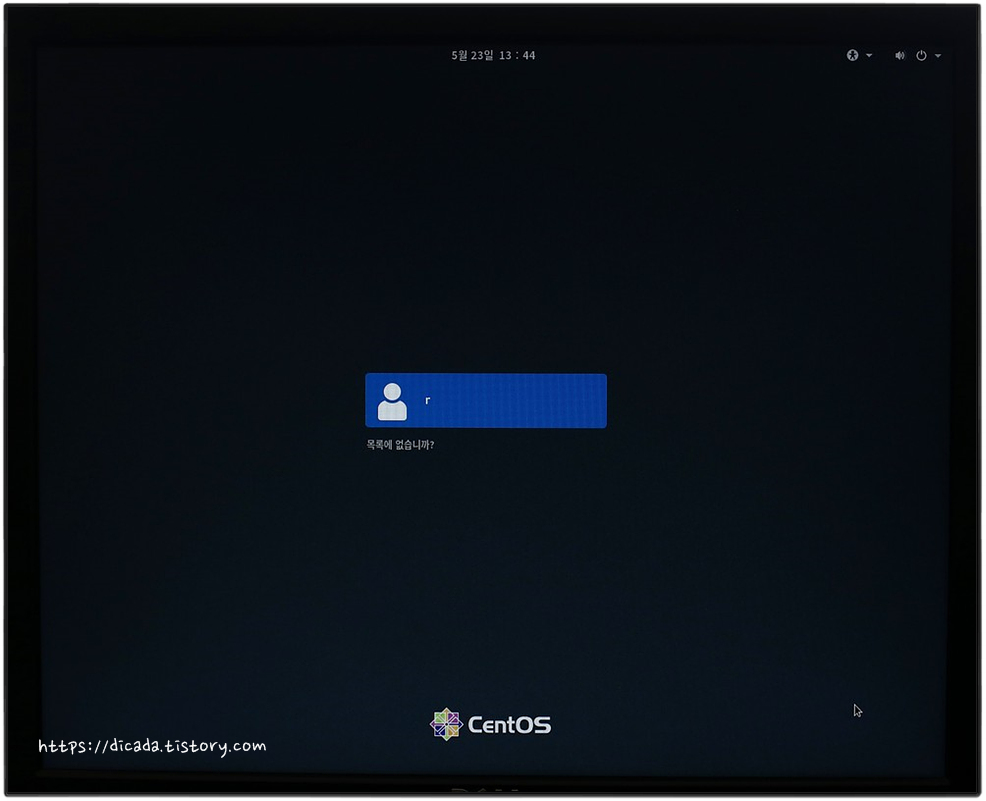
사용자 선택, 암호 넣으시고요.
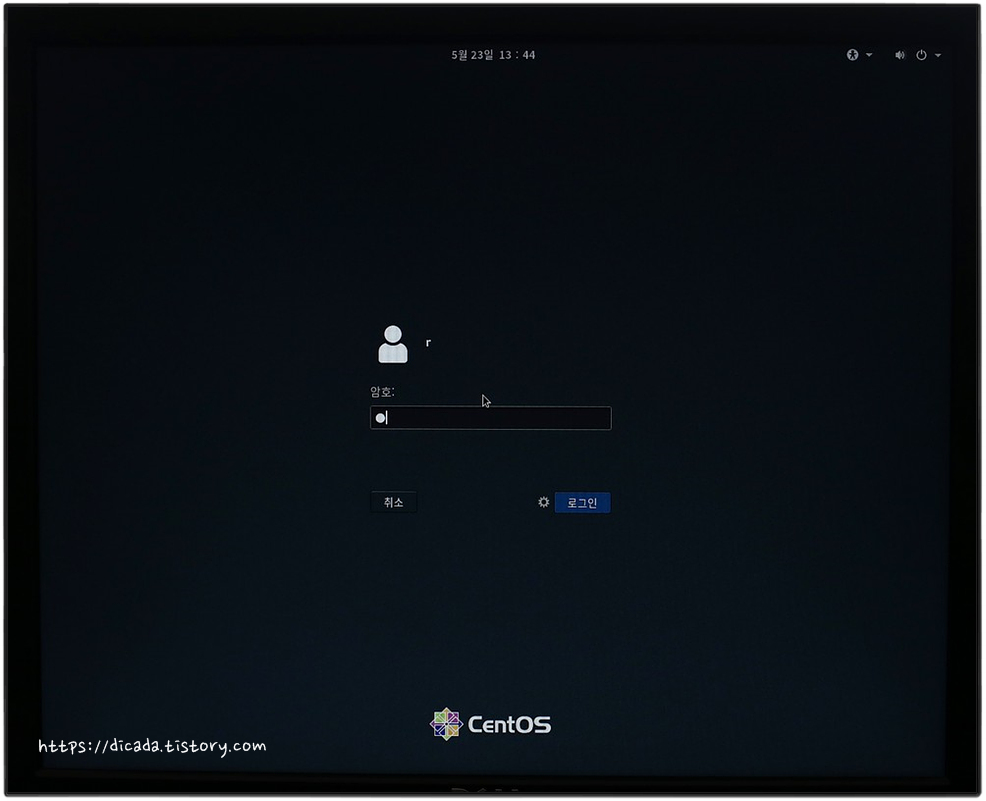
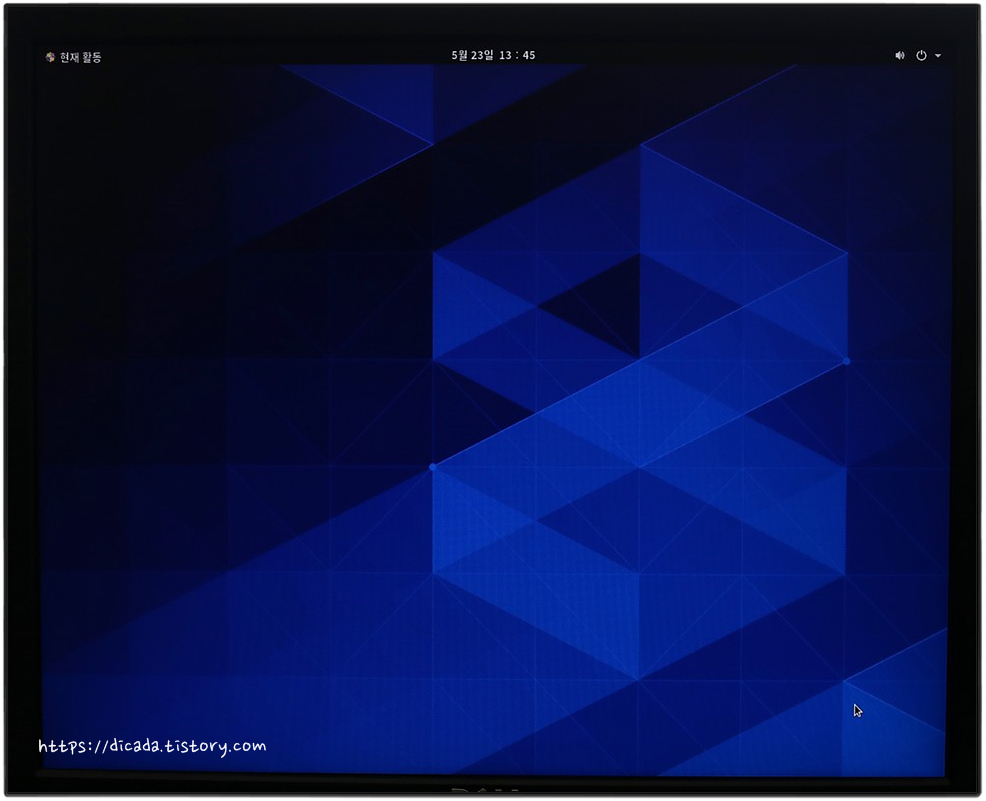
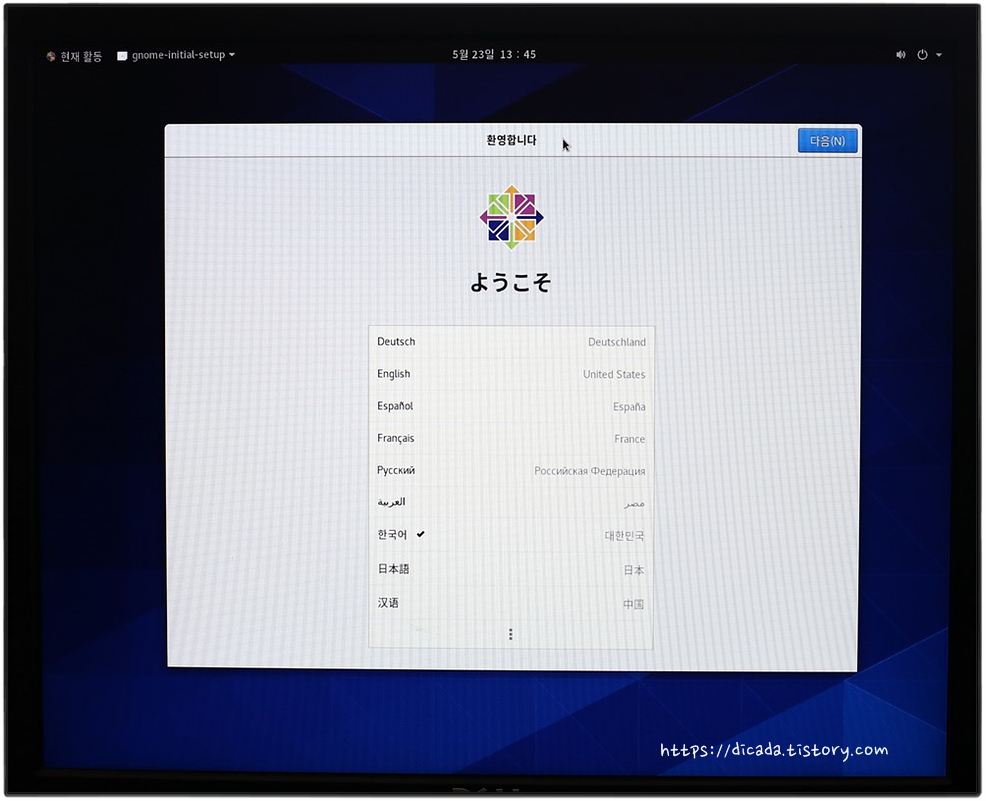
한국어 로 선택 했었는데, 왜 일본어로 나타나는지....???
한국어 키보드에서 세가지가 나타나는데, [미리보기]를 모두 클릭 해 보았습니다.
모두 같습니다.
영어 키보드로...
ㅎㅎㅎ
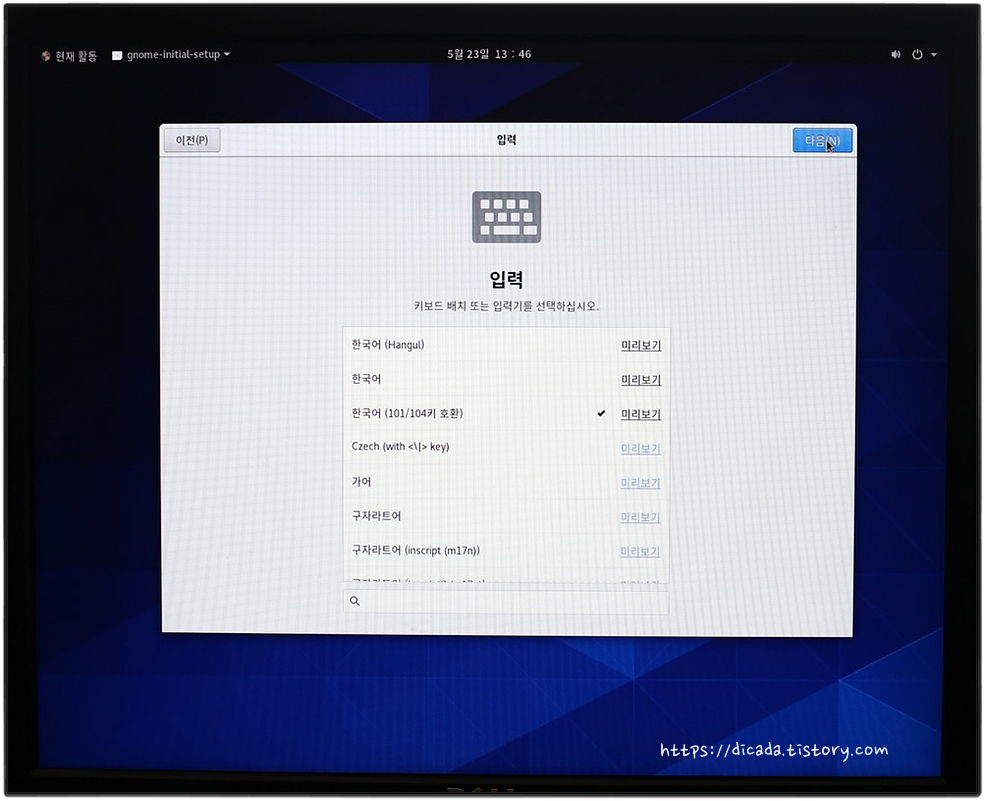
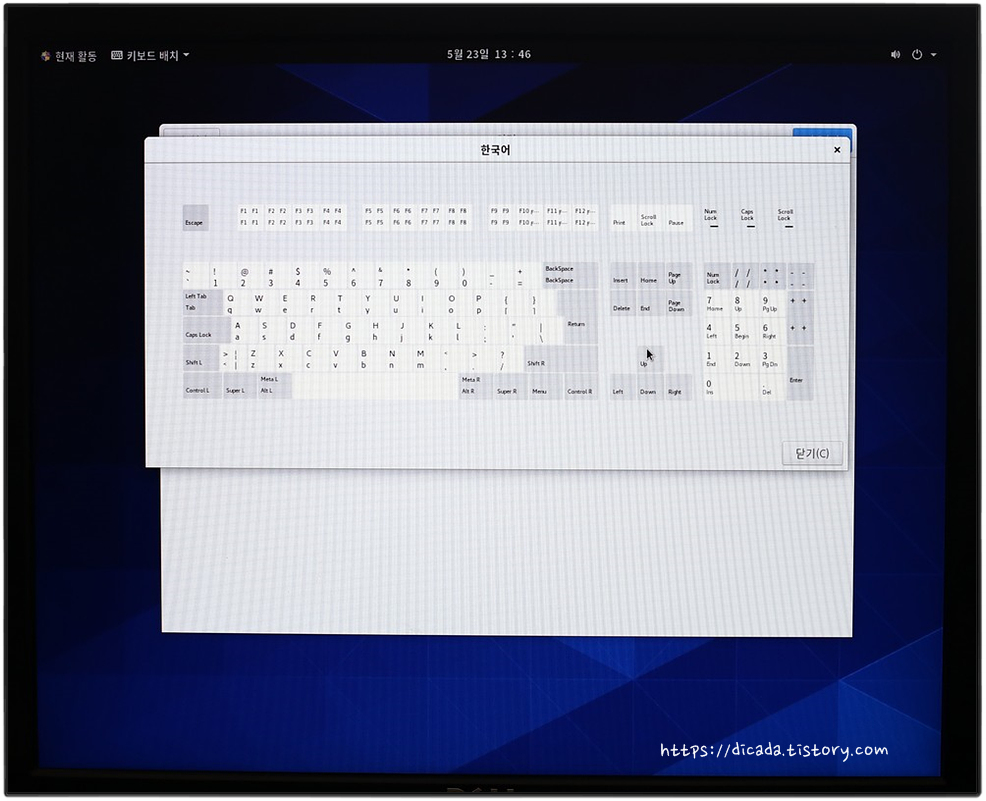
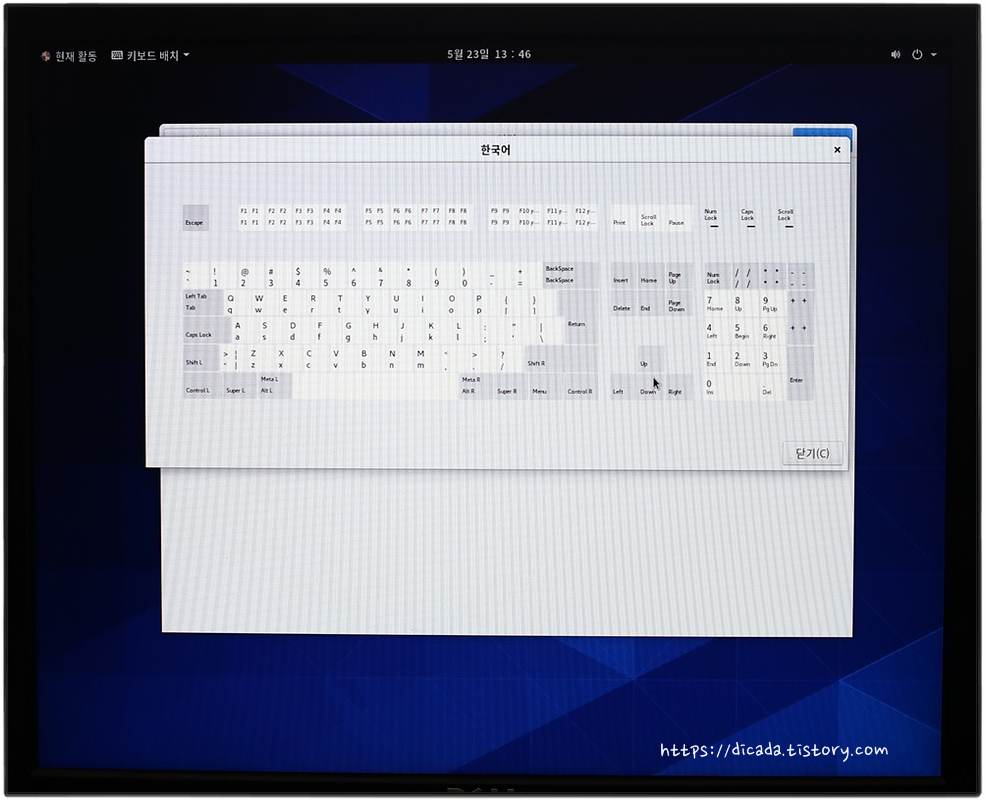
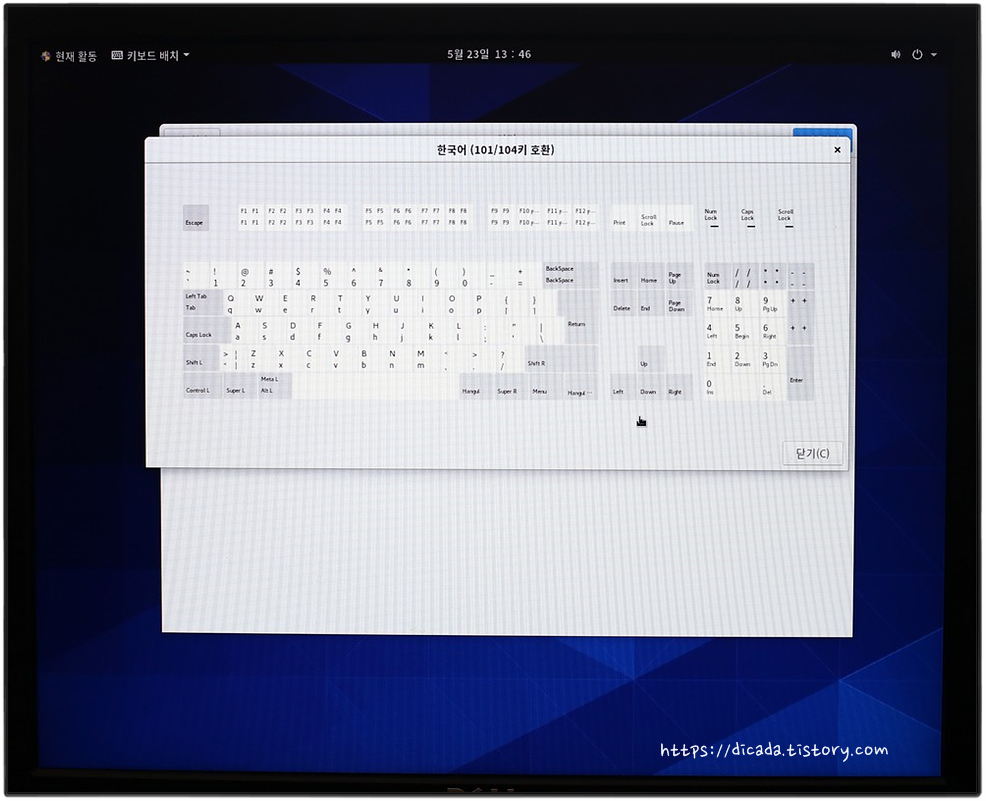

사용자의 인터넷 설정 하시고요,

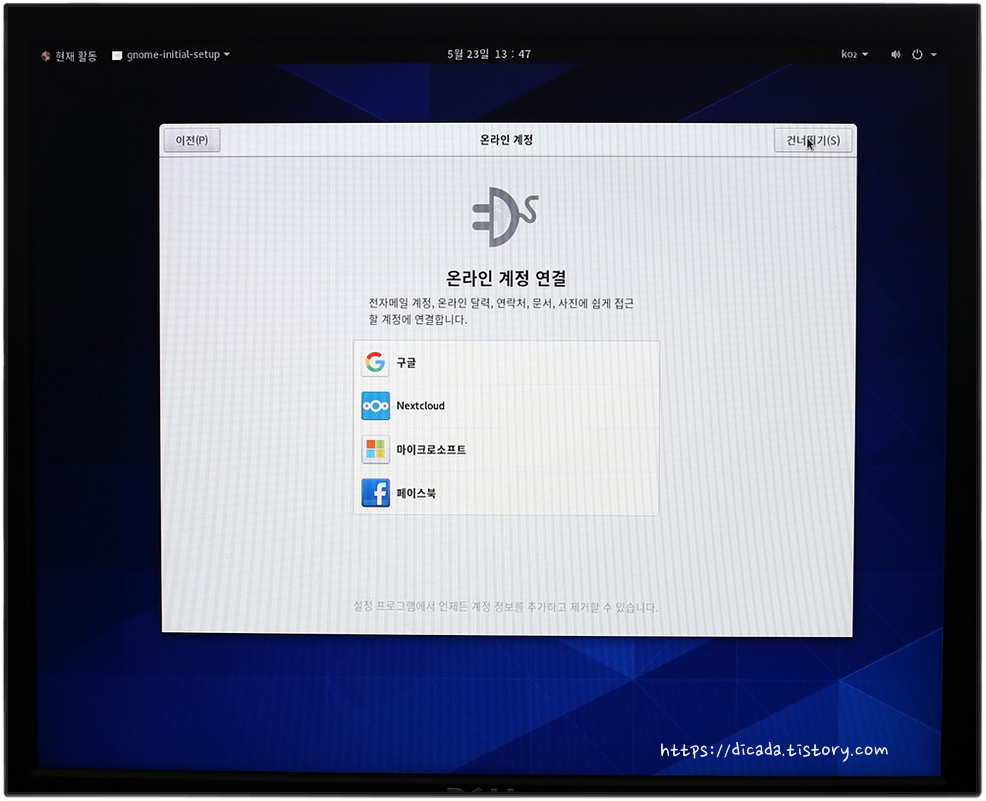
온라인계정연결은 [건너띄기] 하셔도 되구요.
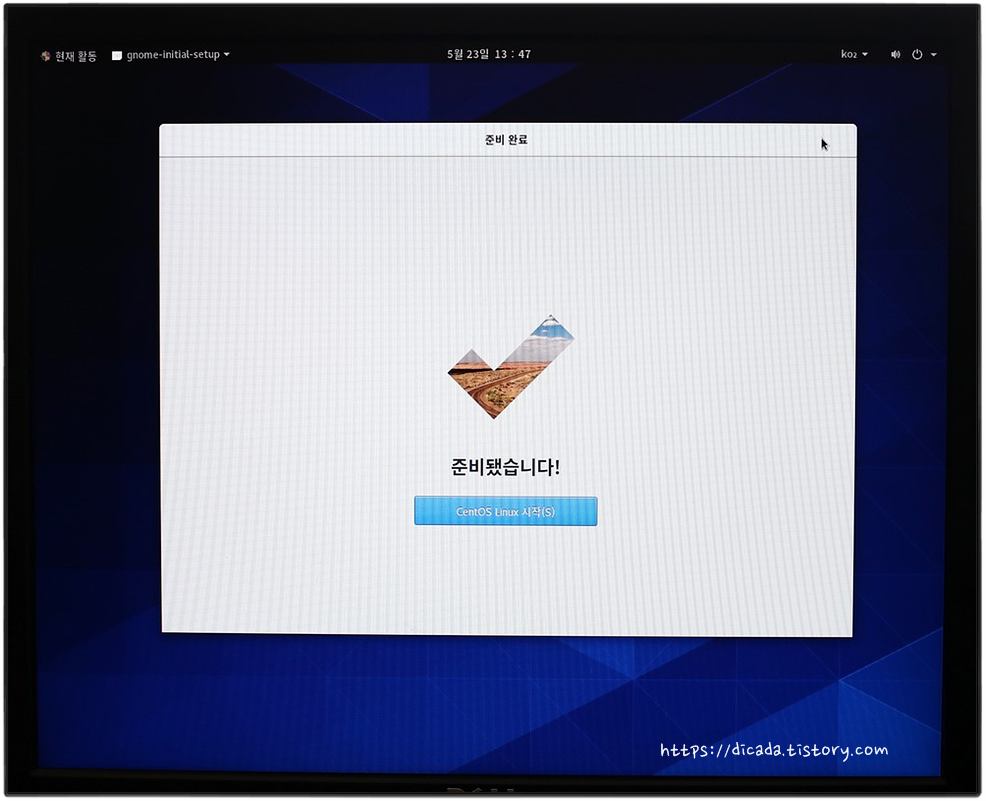
이제 다 되었습니다.
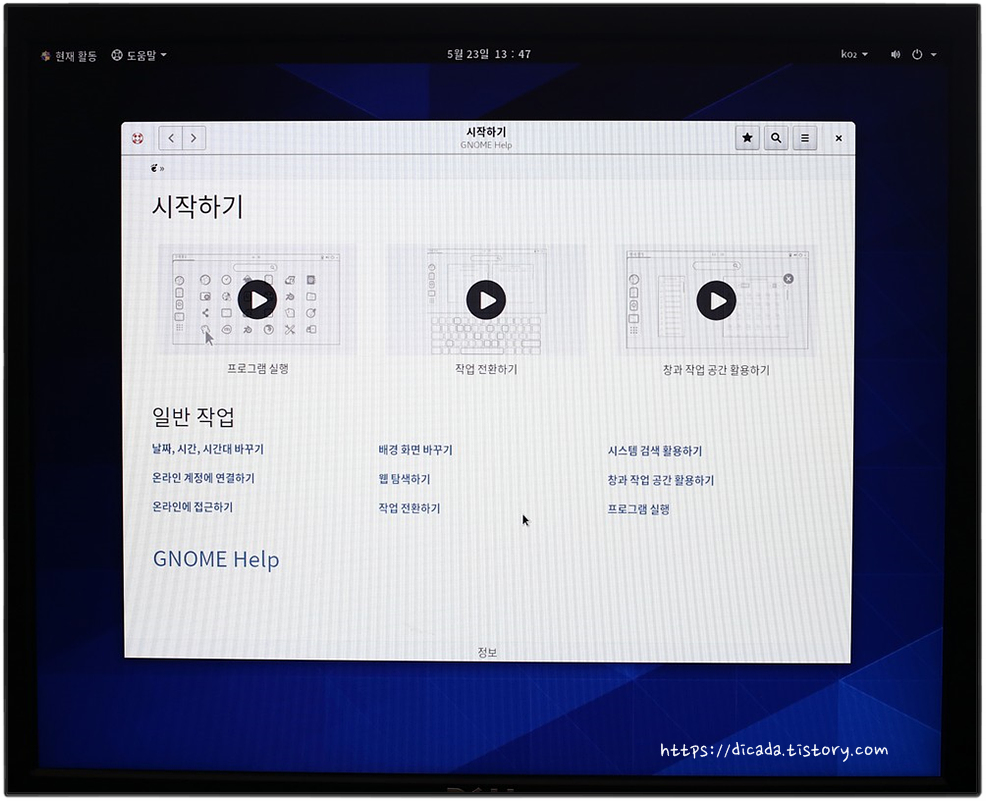
그냥 닫아 주셔도 됩니다.
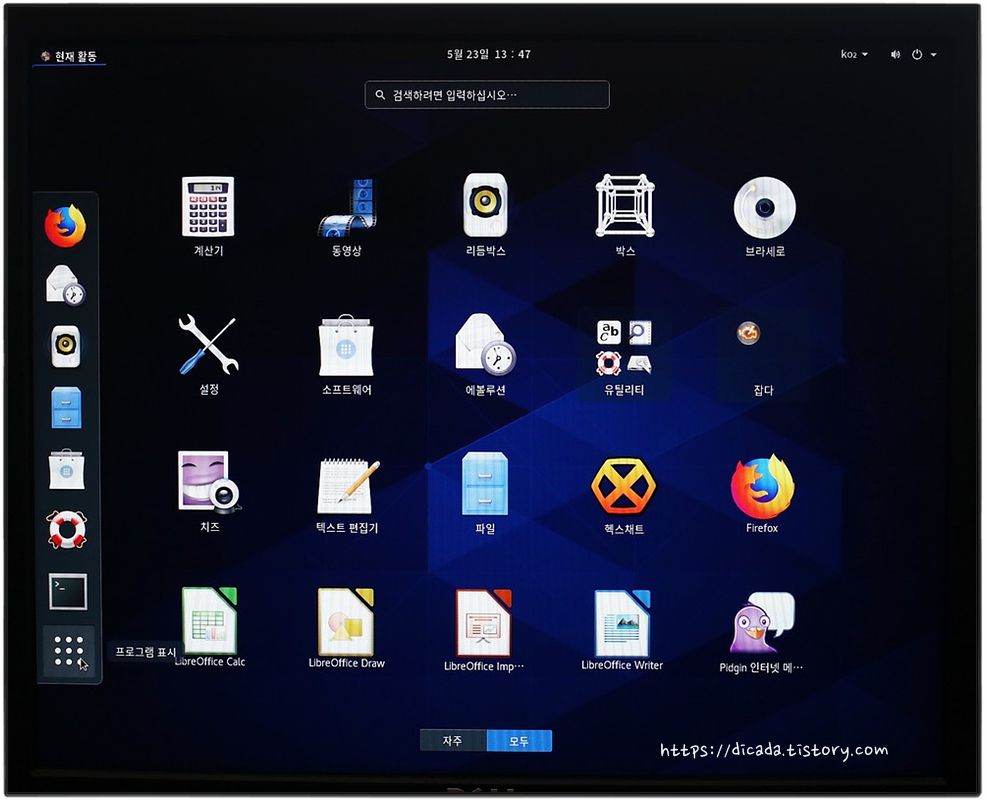
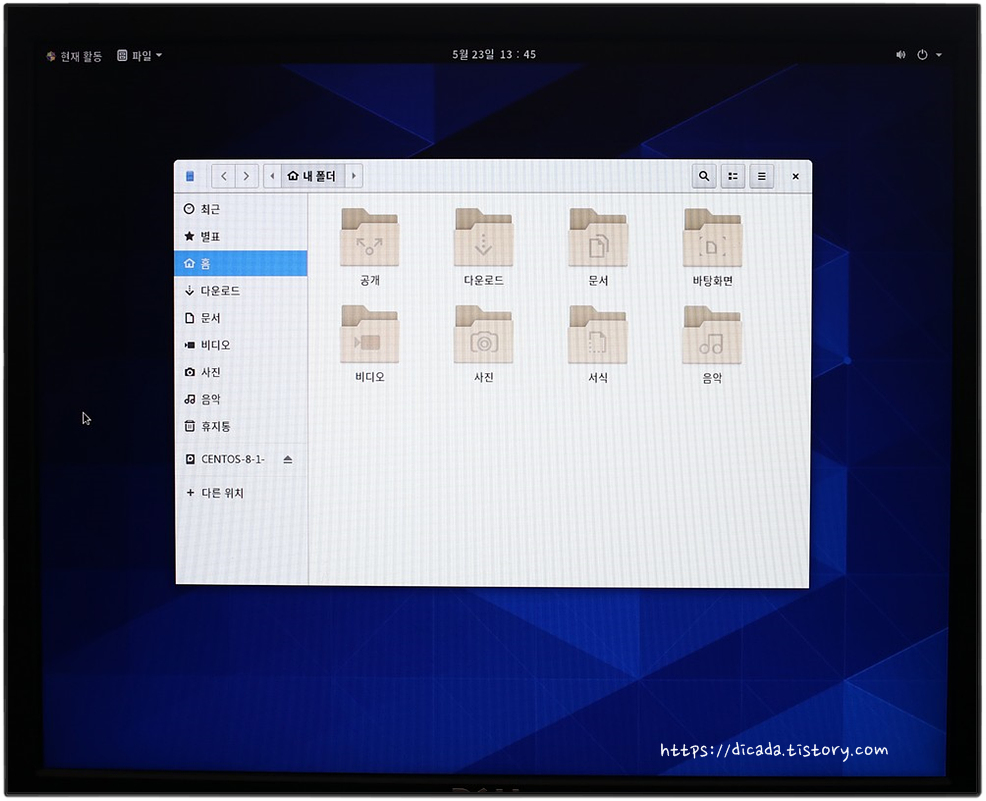
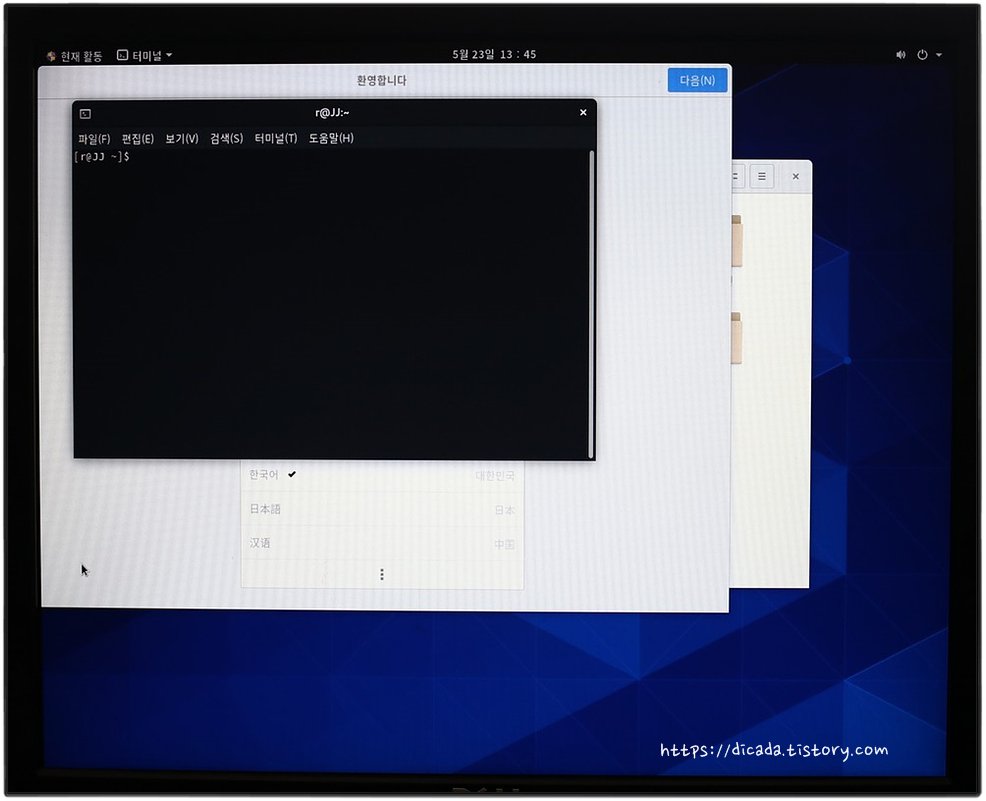
컴퓨터 끄실때
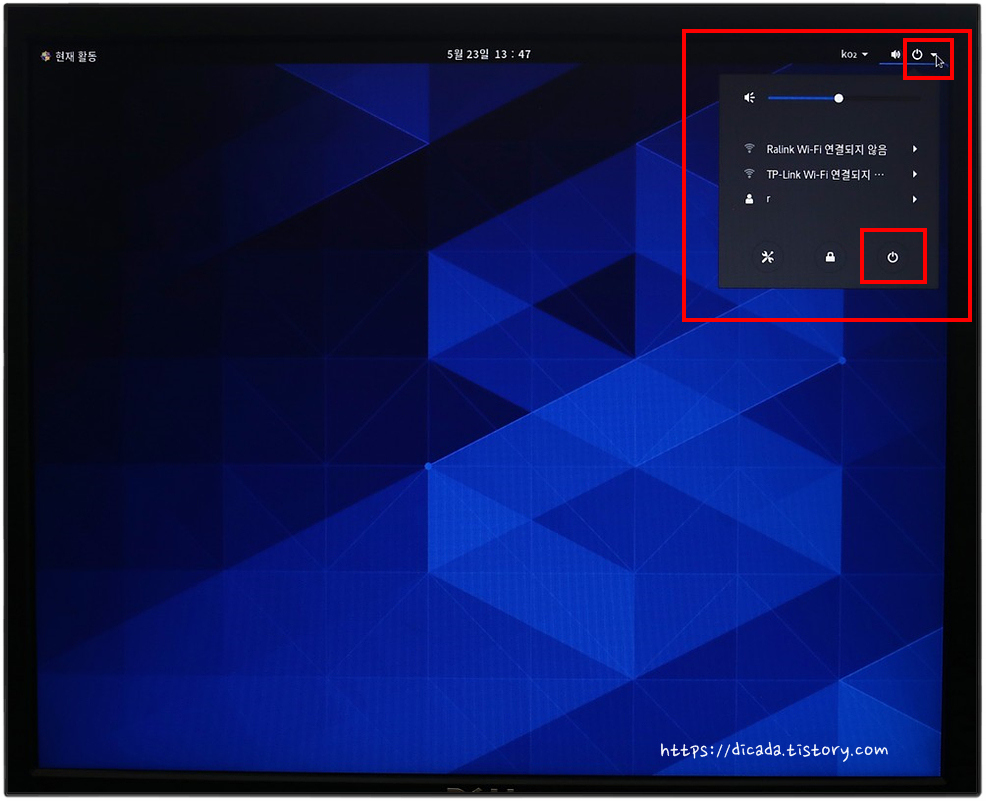

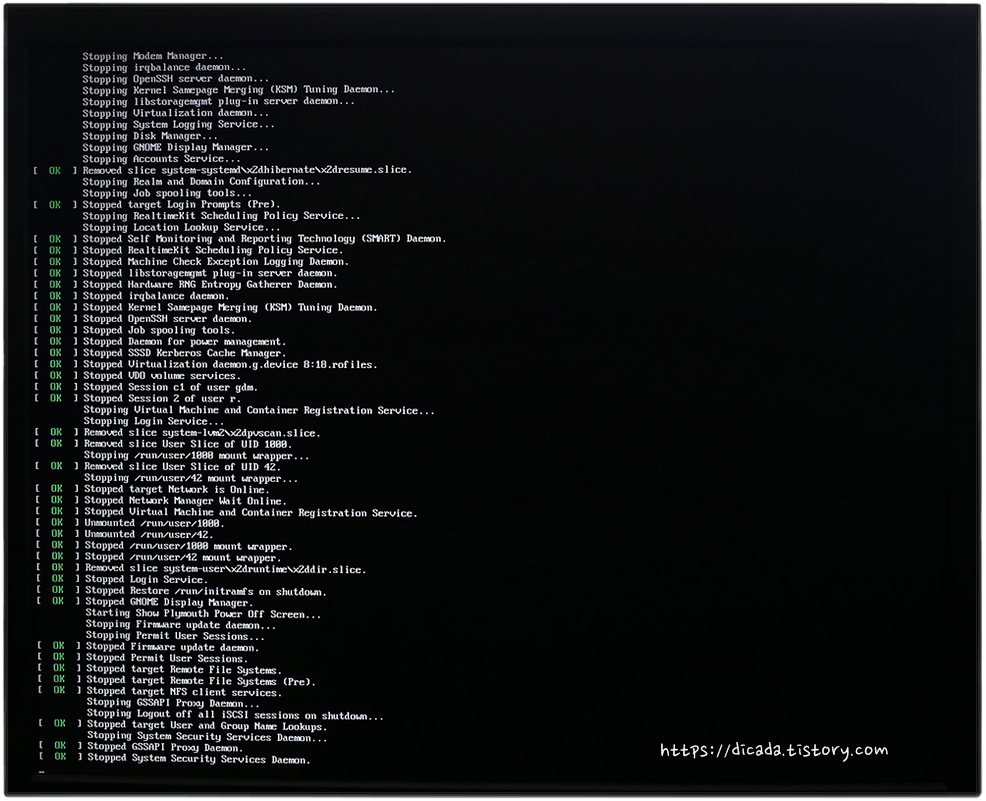
'까먹기쉬운일들' 카테고리의 다른 글
| 윈도우즈가 맥을 품다-두번째 (0) | 2020.05.26 |
|---|---|
| 윈도우즈가 맥을 품다-첫번째 (0) | 2020.05.26 |
| CentOS-8 설치-첫번째 (0) | 2020.05.23 |
| 로고만 보아도 움직인다. (0) | 2020.05.21 |
| Virtual Box에 CentOS-8 -설치 실패 (0) | 2020.05.14 |




