| 일 | 월 | 화 | 수 | 목 | 금 | 토 |
|---|---|---|---|---|---|---|
| 1 | ||||||
| 2 | 3 | 4 | 5 | 6 | 7 | 8 |
| 9 | 10 | 11 | 12 | 13 | 14 | 15 |
| 16 | 17 | 18 | 19 | 20 | 21 | 22 |
| 23 | 24 | 25 | 26 | 27 | 28 |
- DPR Korea
- 오클랜드
- Freesia
- 북한
- catalina
- New Zealand
- Linux
- dicada
- MAC
- CentOS7
- ubuntu
- Nik Collection
- CentOS-7
- MacOS 10.15
- 참새
- CentOS8
- Auckland
- CentOS7 Install
- Ice Hockey
- Ubuntu Install
- 2017 IIHF World Championships
- MacOS
- Virtual BOX
- 하느님의 그림
- CentOS
- VirtualBox
- 아이스하키
- VMware
- Dicafilca
- 프리지아
- Today
- Total
참 새 네
윈도우즈가 macOS-Mojave를 품다-세번째 본문
VMware를 통한 Mojave를 인스톨 하는 과정입니다.
이 작업은 Catalina를 인스톨 했던 과정과 같습니다.
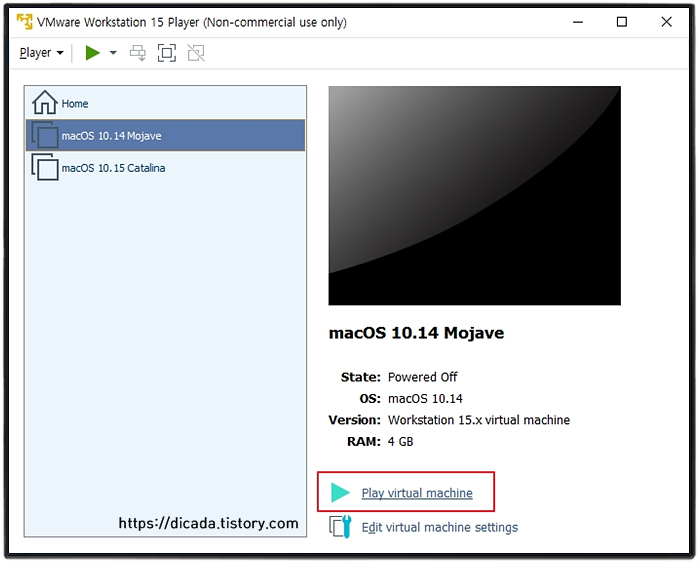
[Play virtual machine]를 클릭하시면, macOS-Mojave의 ISO파일이 연결 되어있기에, 인스톨 과정이 진행합니다.
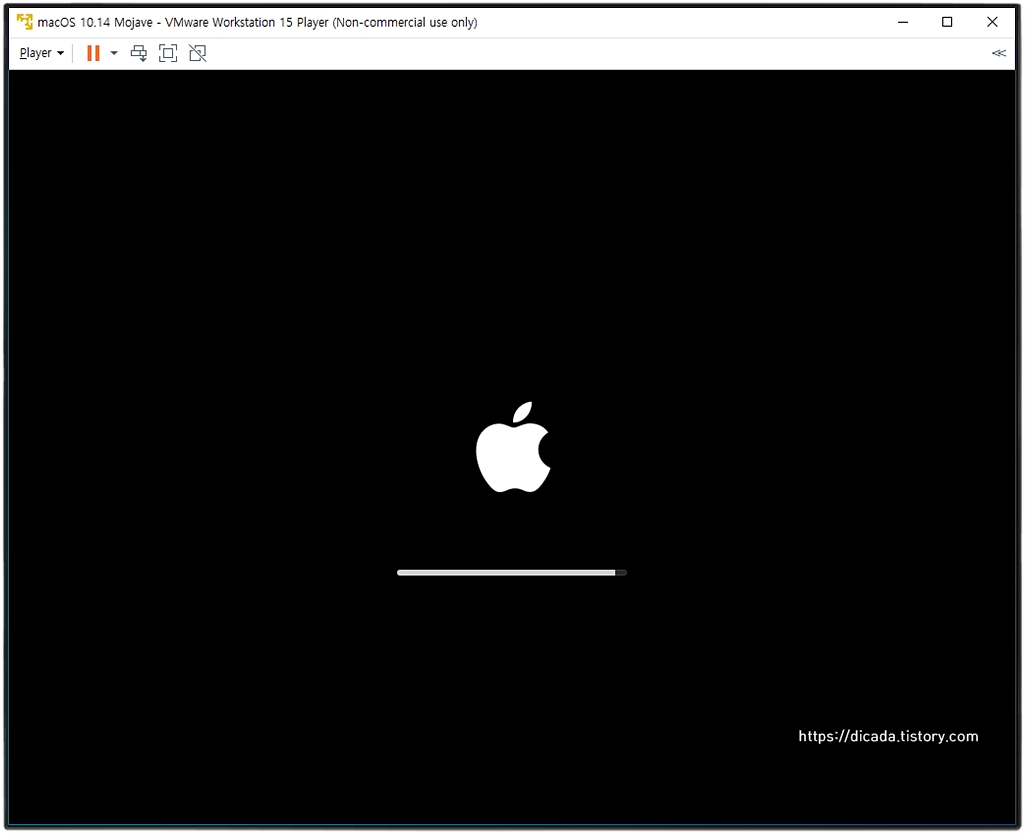
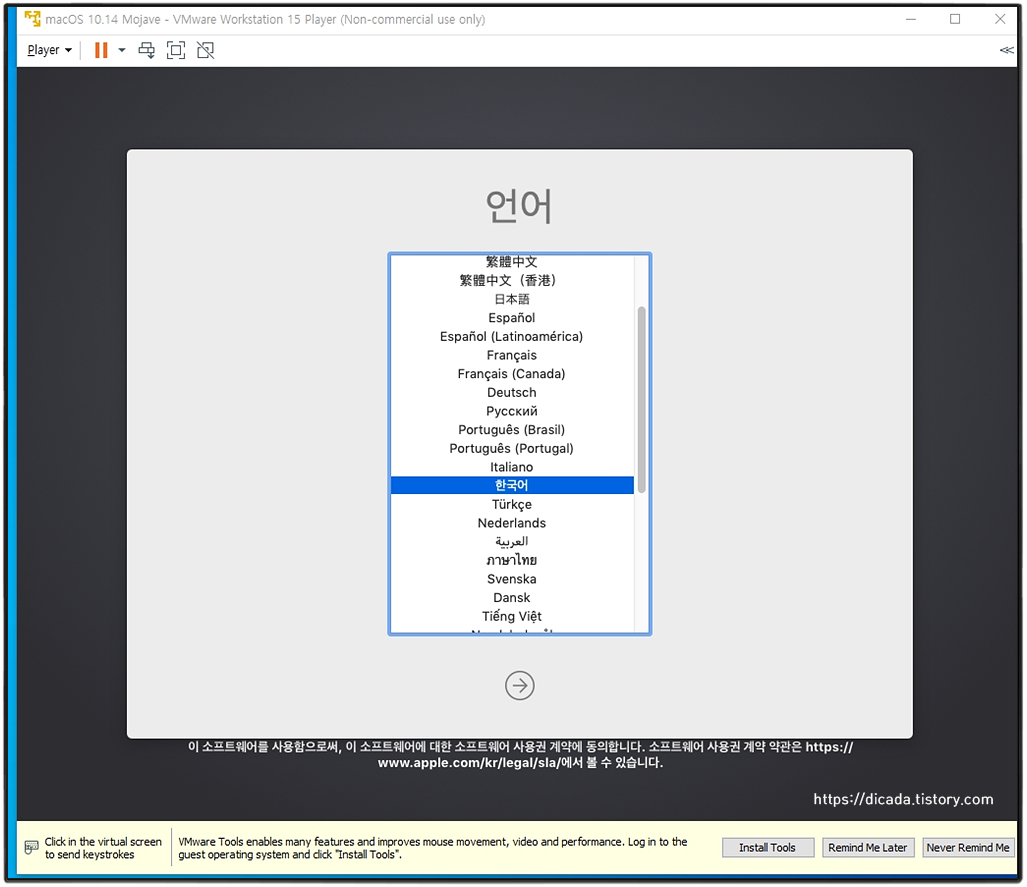
언어를 선택합니다.
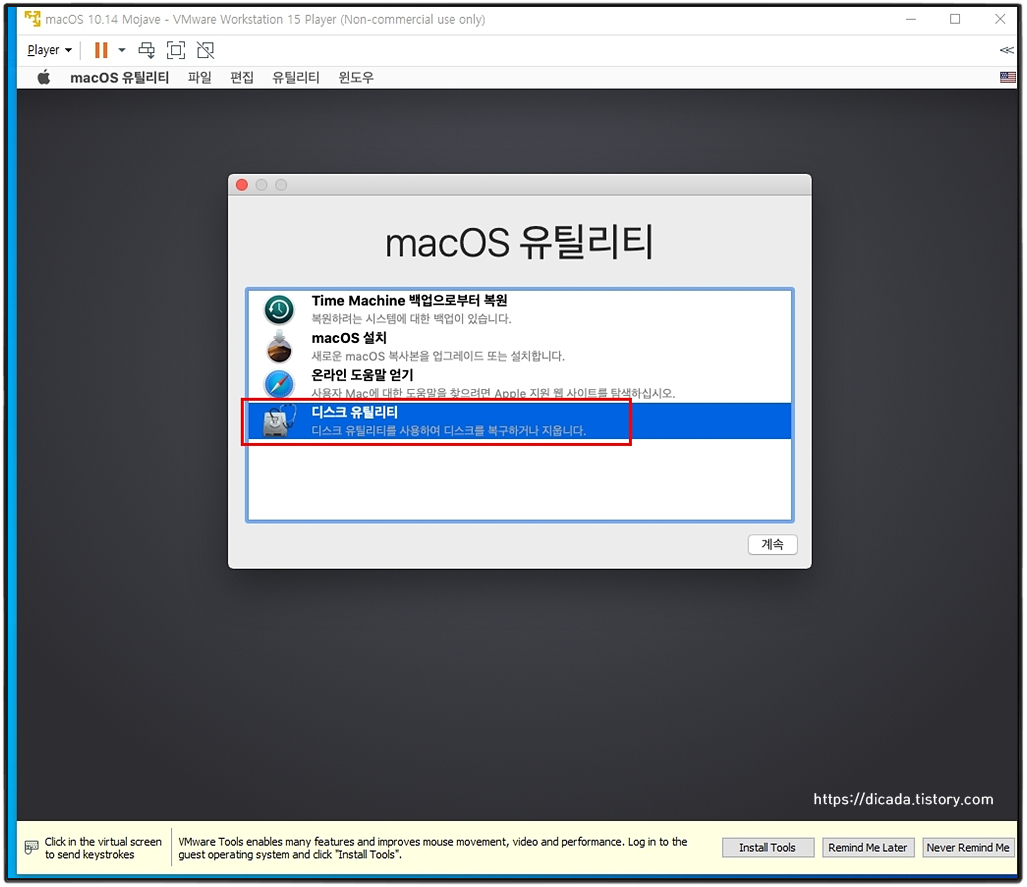
[디스크 유틸리티]를 선택합니다.
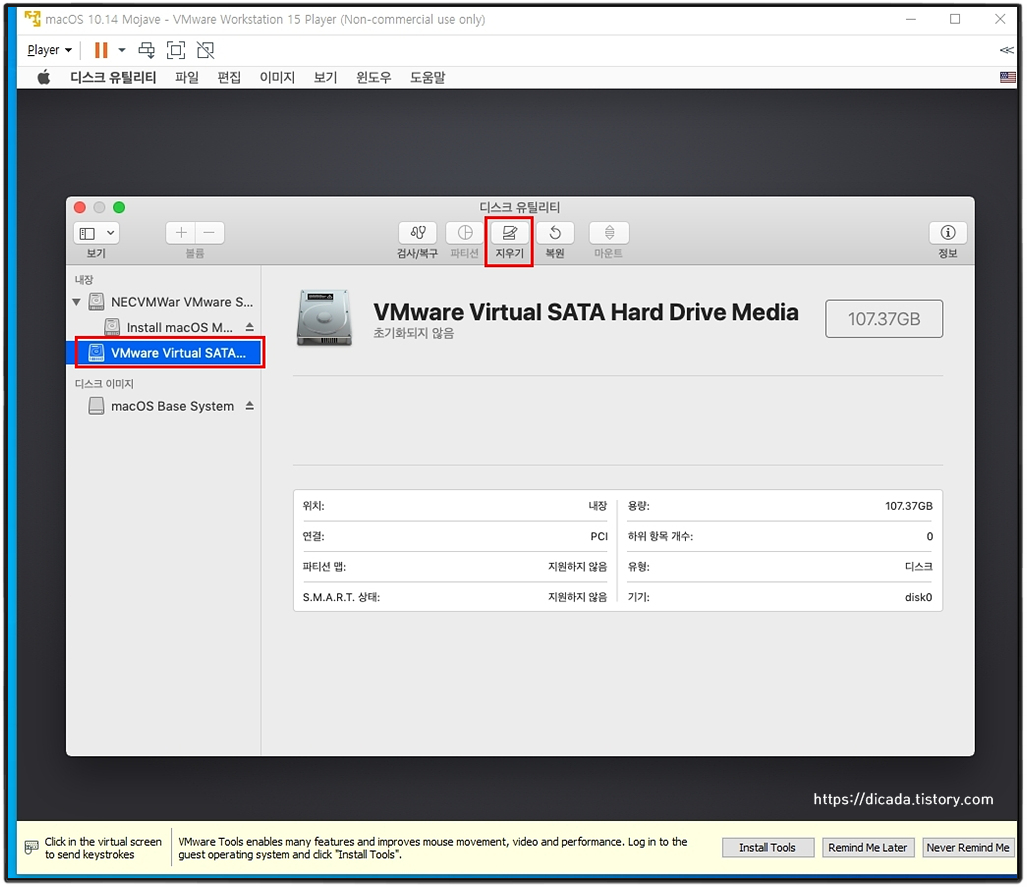
[VMware Virtual SATA Hard Drive Media]를 선택하시고 [지우기]를 선택합니다.
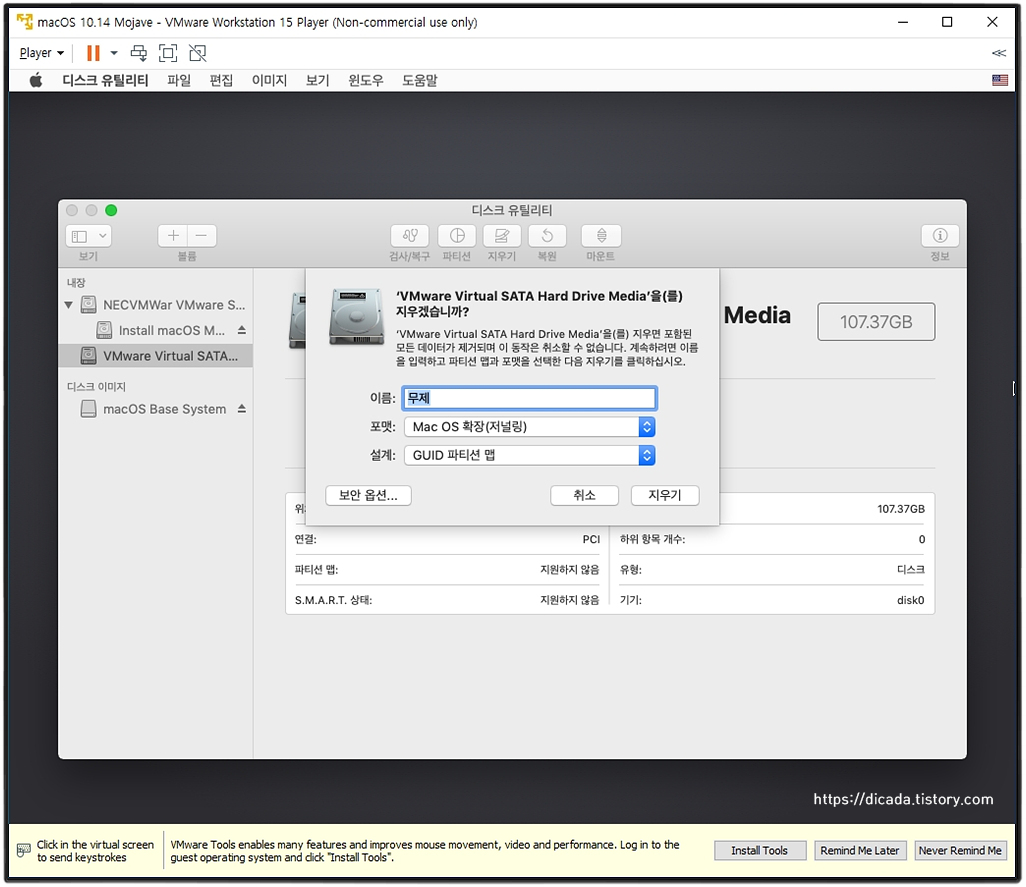
[무제]라고 나타난 박스에 사용자가 구분하기 좋은 이름으로 정합니다.
여기서는 [macOS Mojave]로 정했습니다.
[지우기]에 클릭합니다.
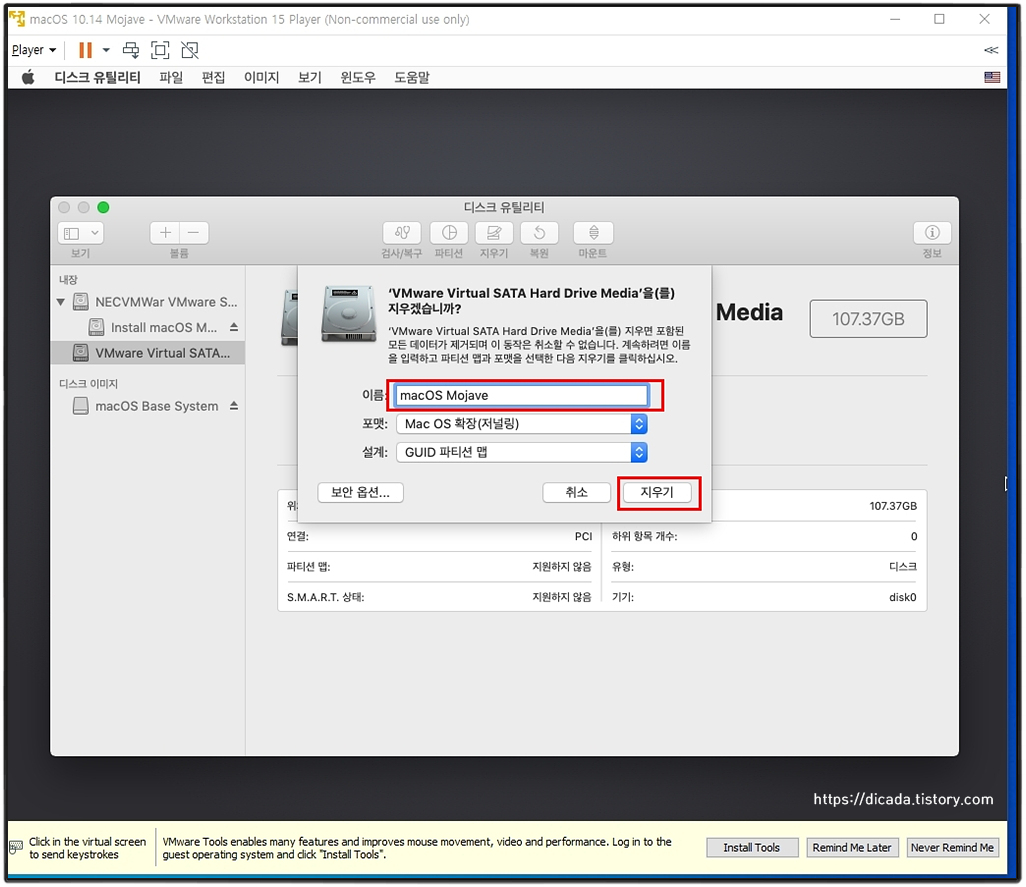
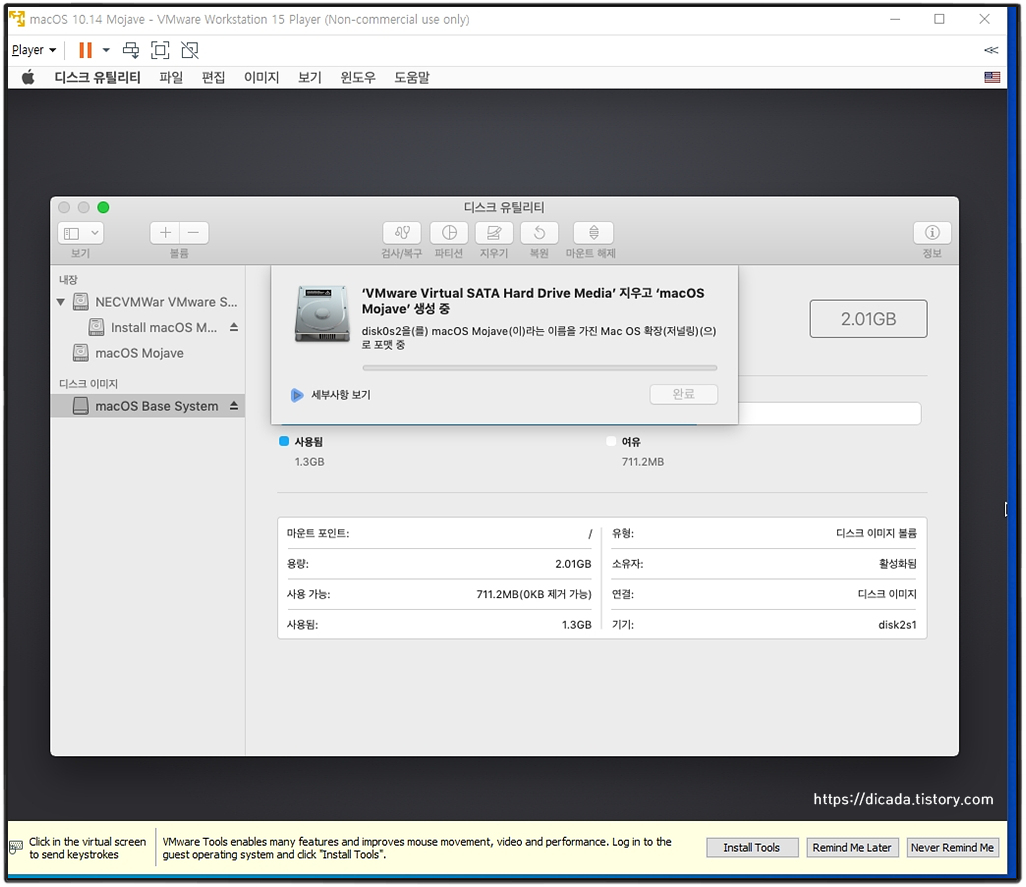
진행과정이 나타난후,

[완료]에 클릭
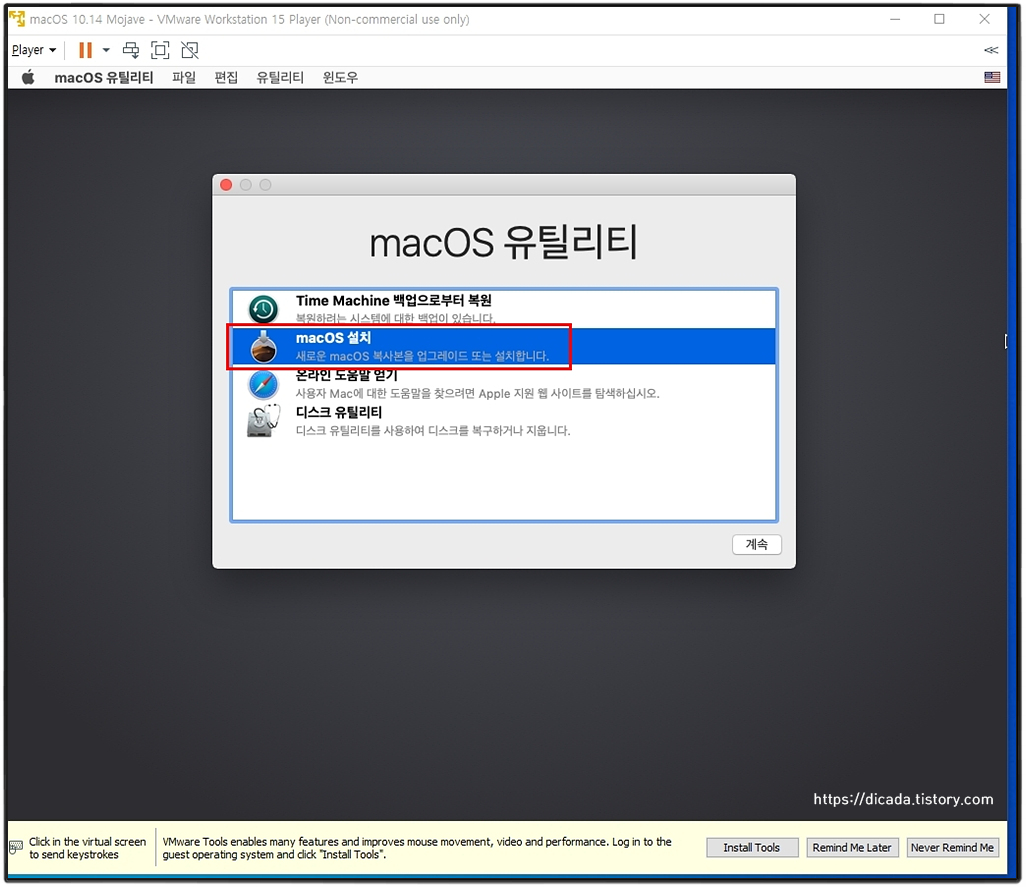
[macOS설치] 에 클릭합니다.
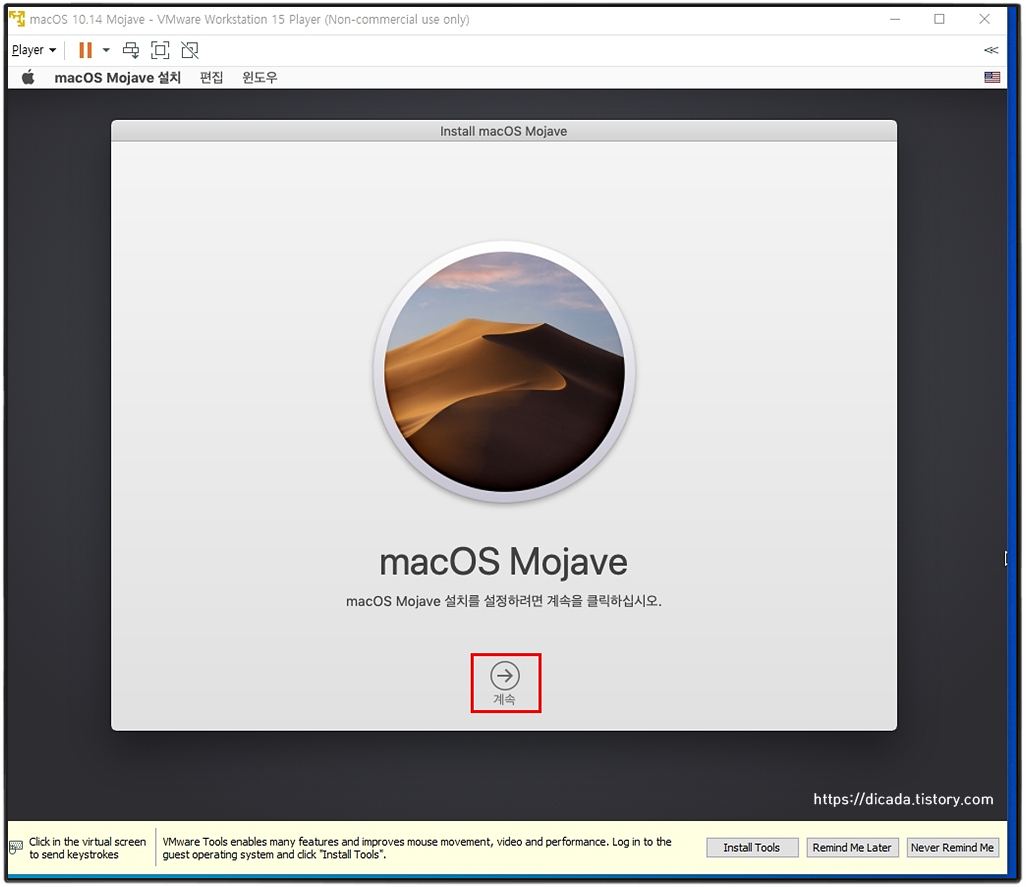
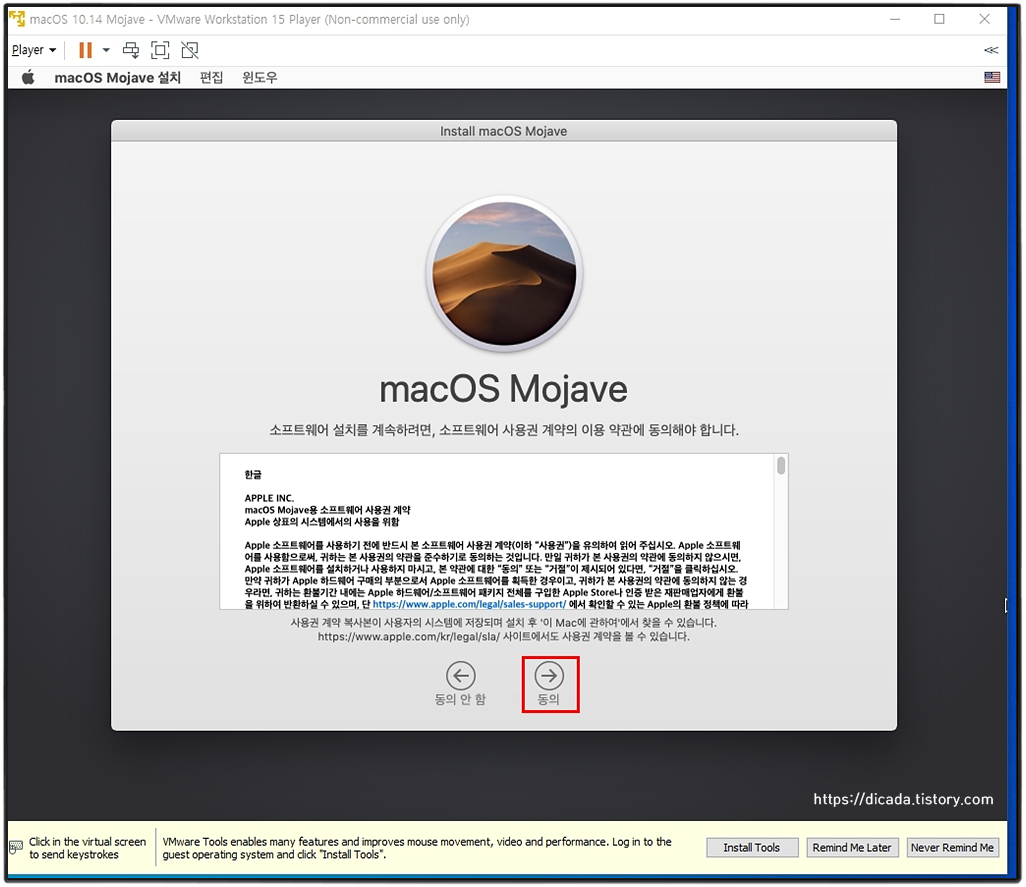
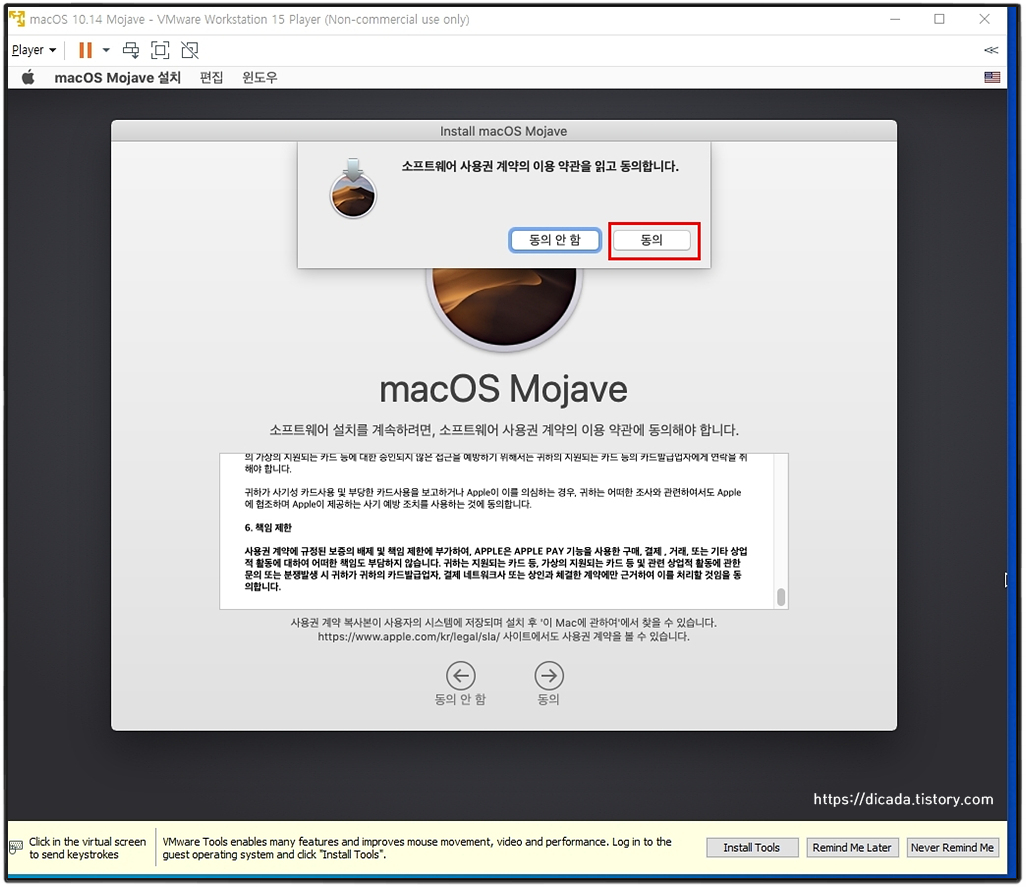
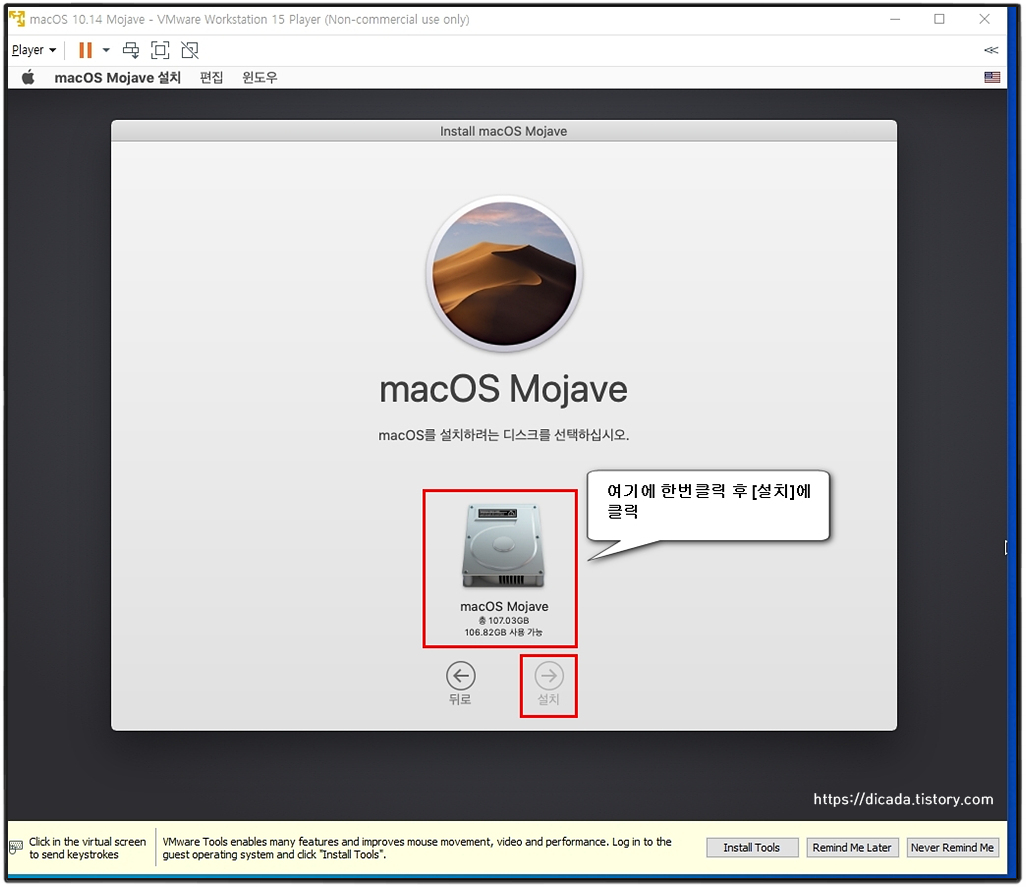
하드디스크 그림에 한번 클릭하면, [설치]버튼이 활성화 됩니다.
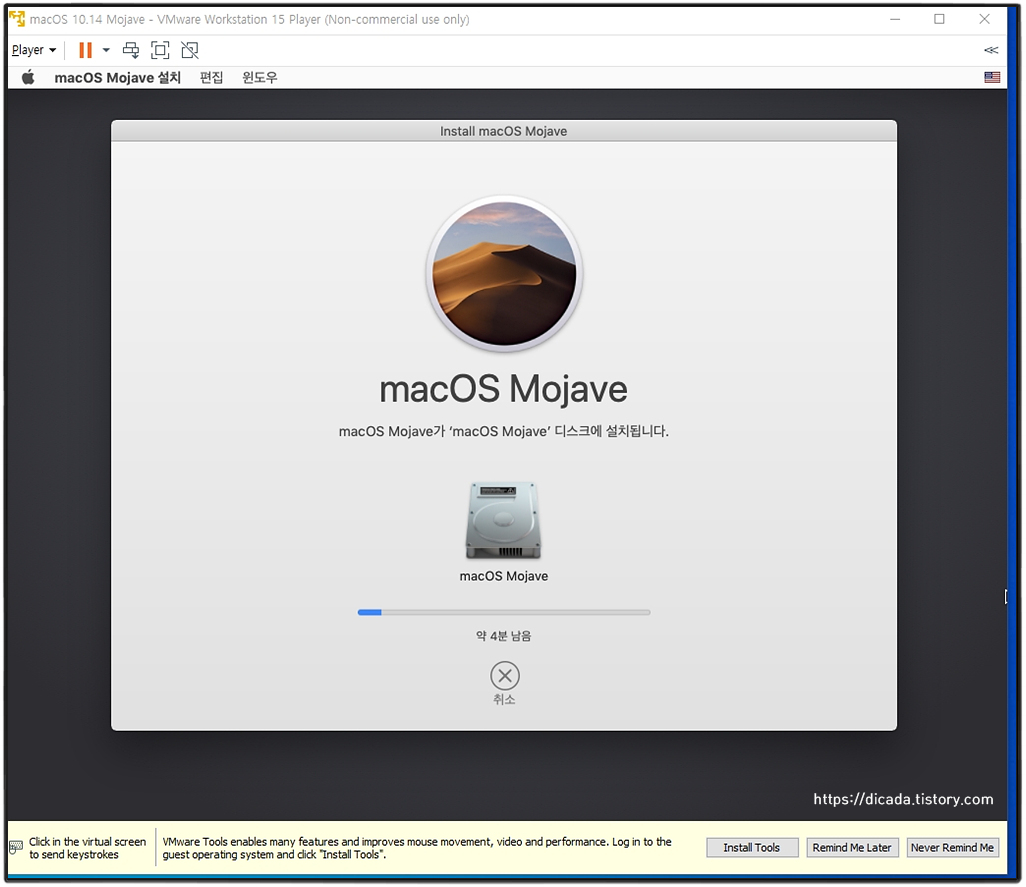
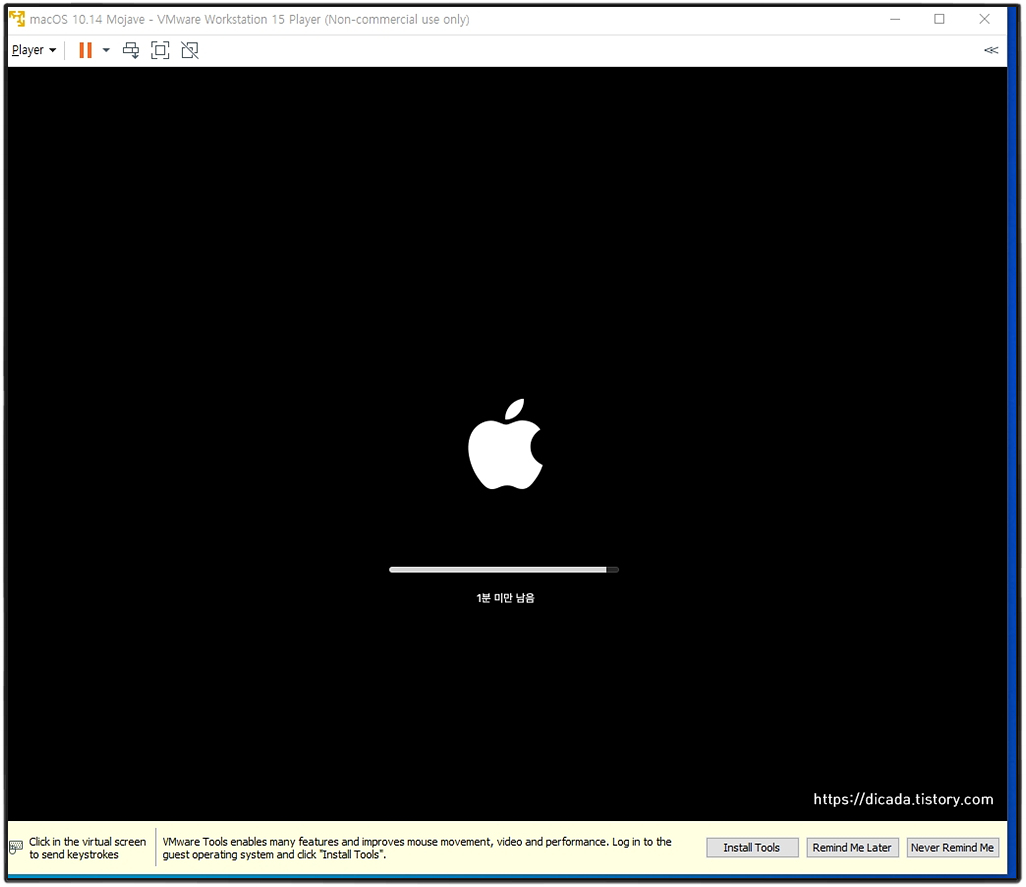

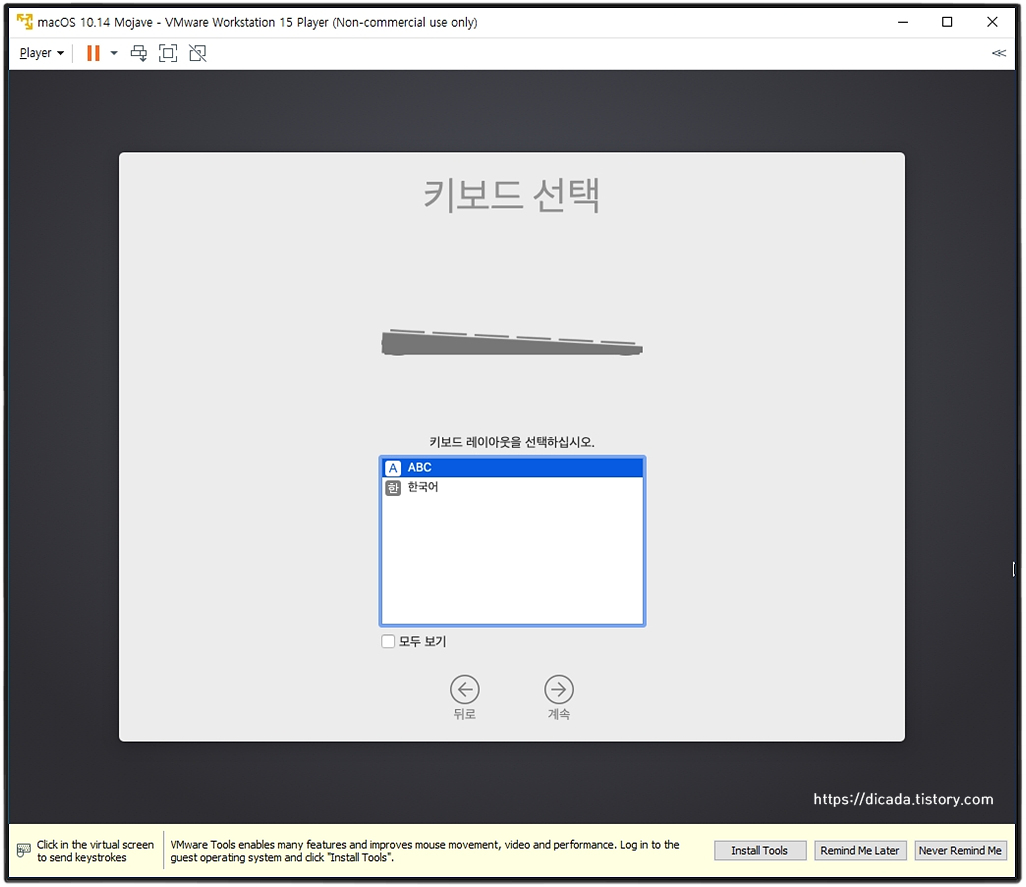
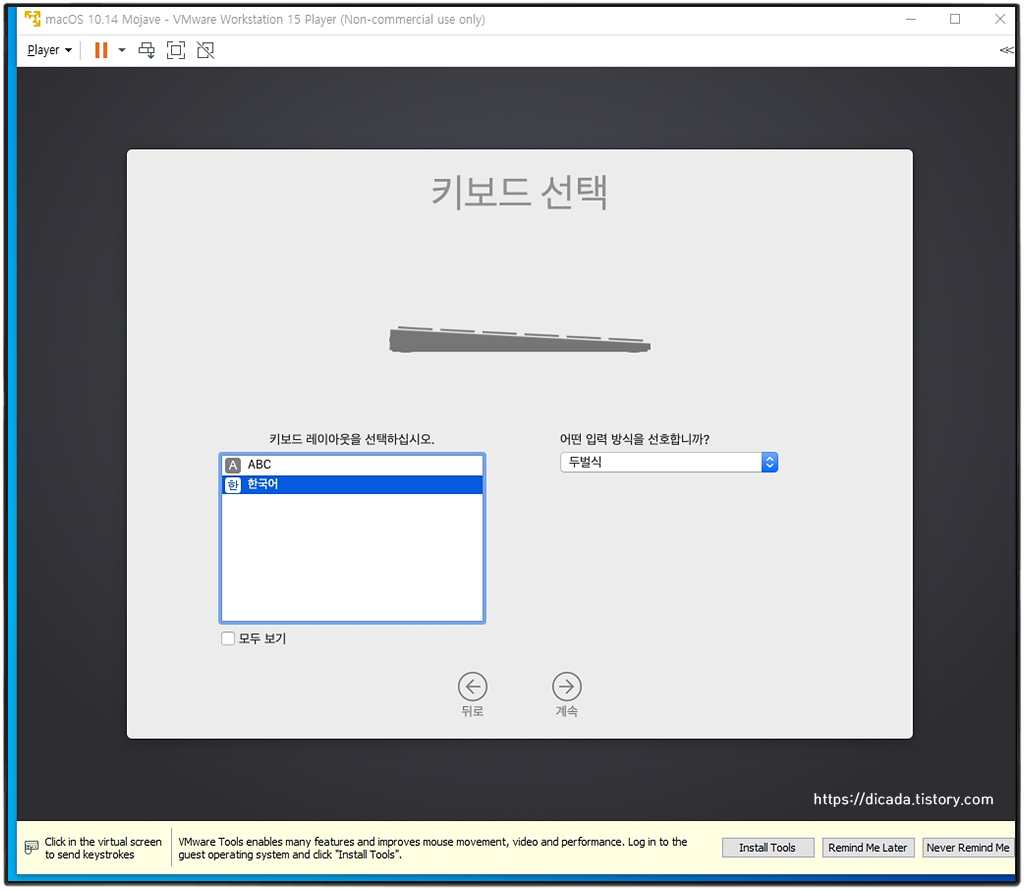
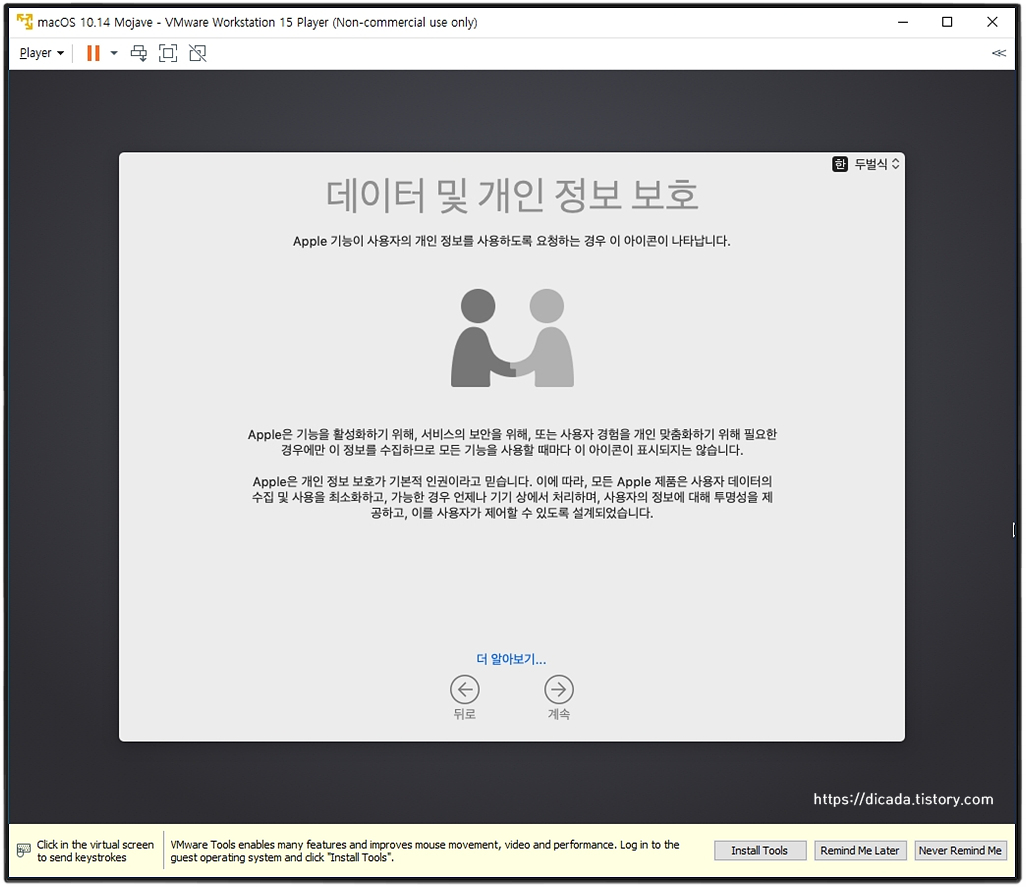
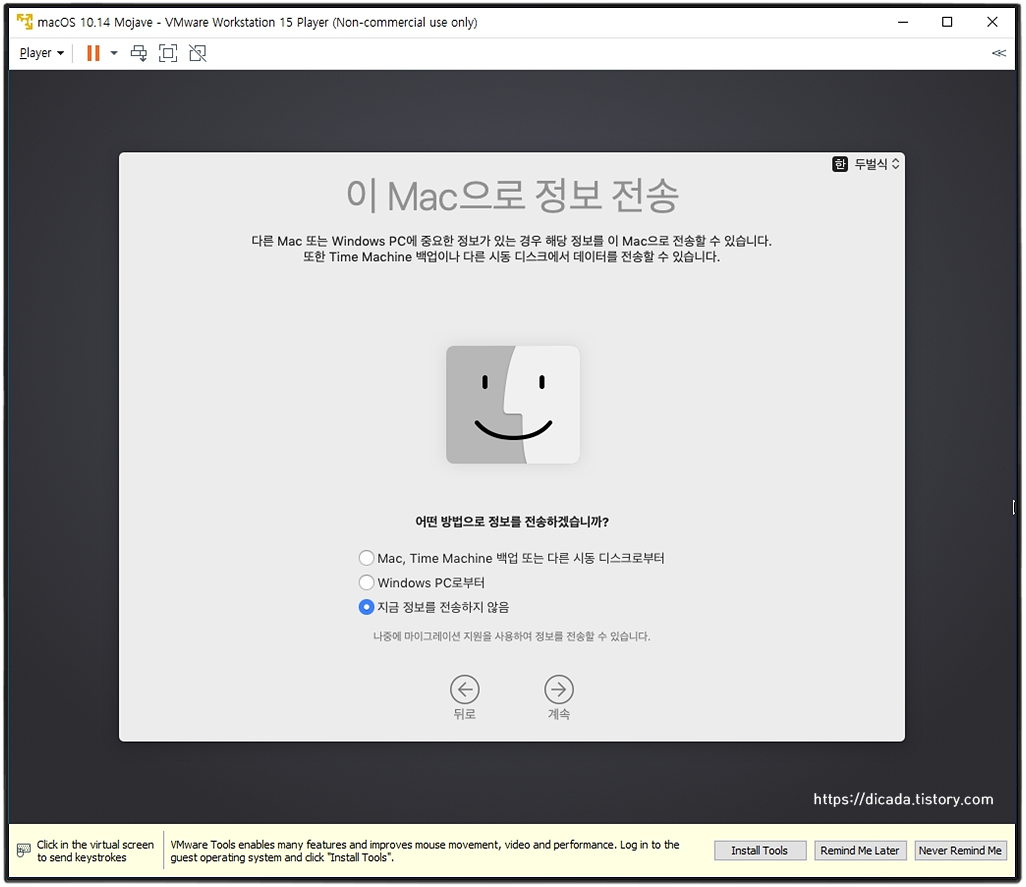
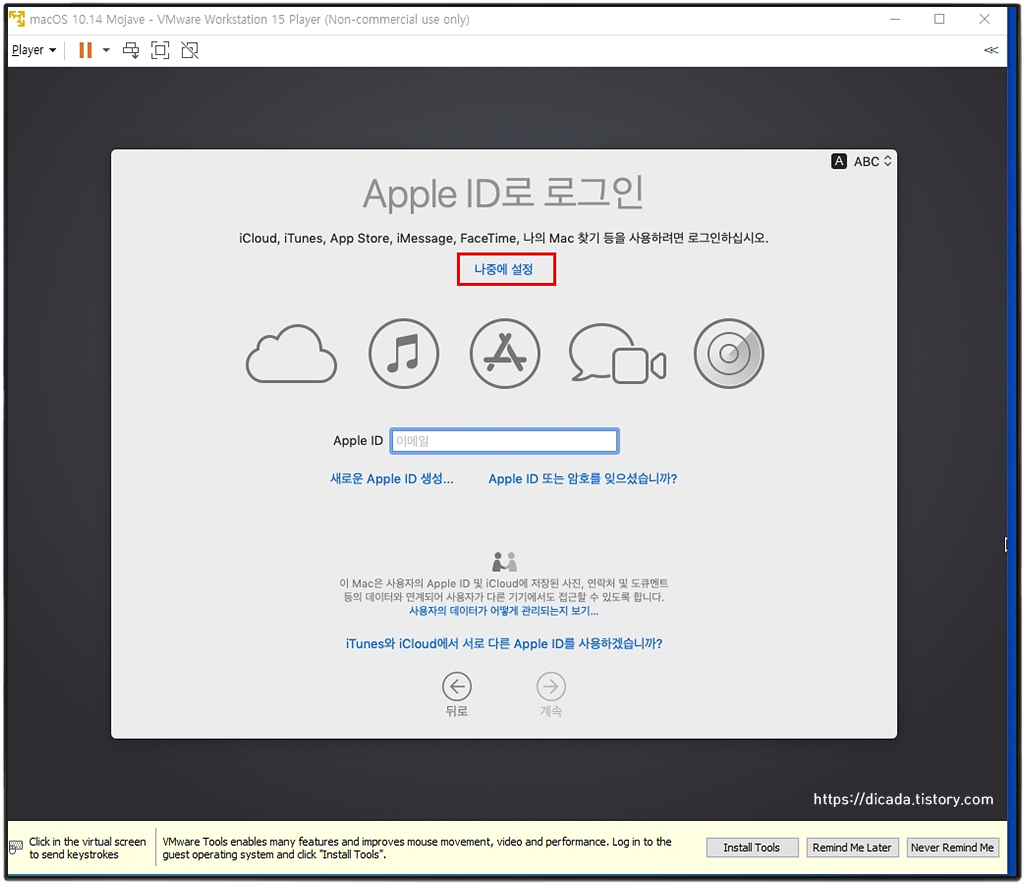
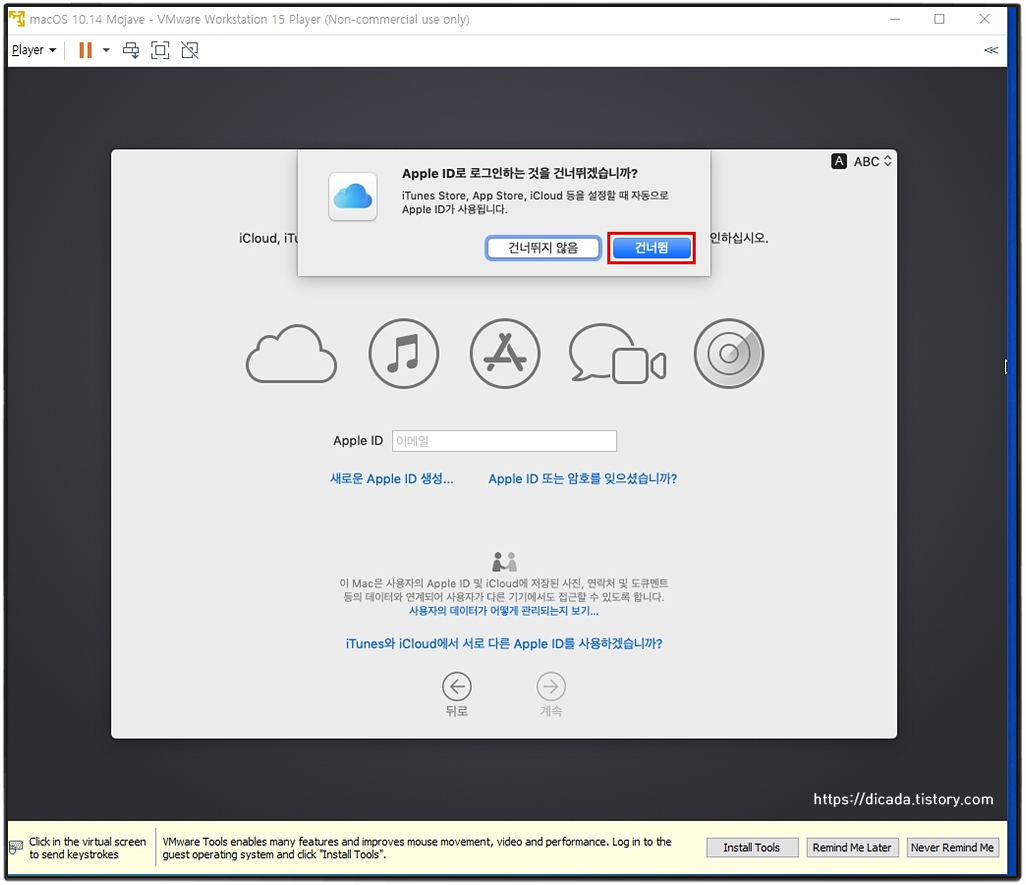
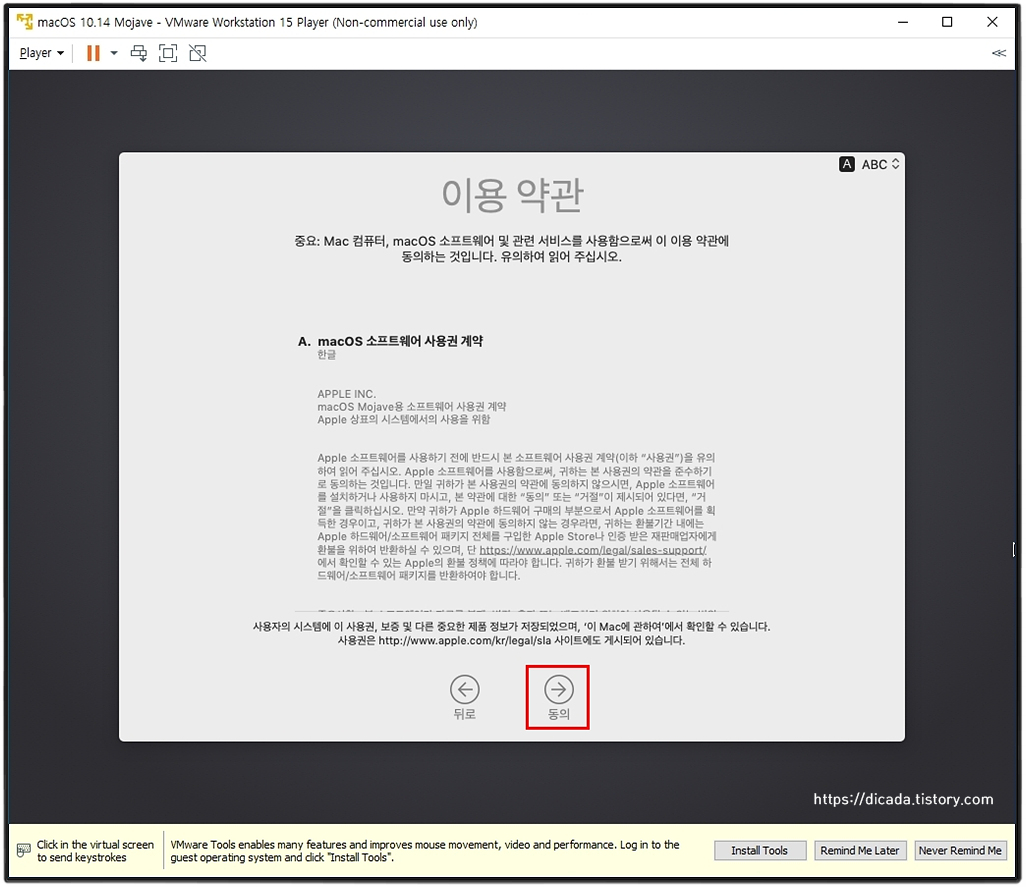
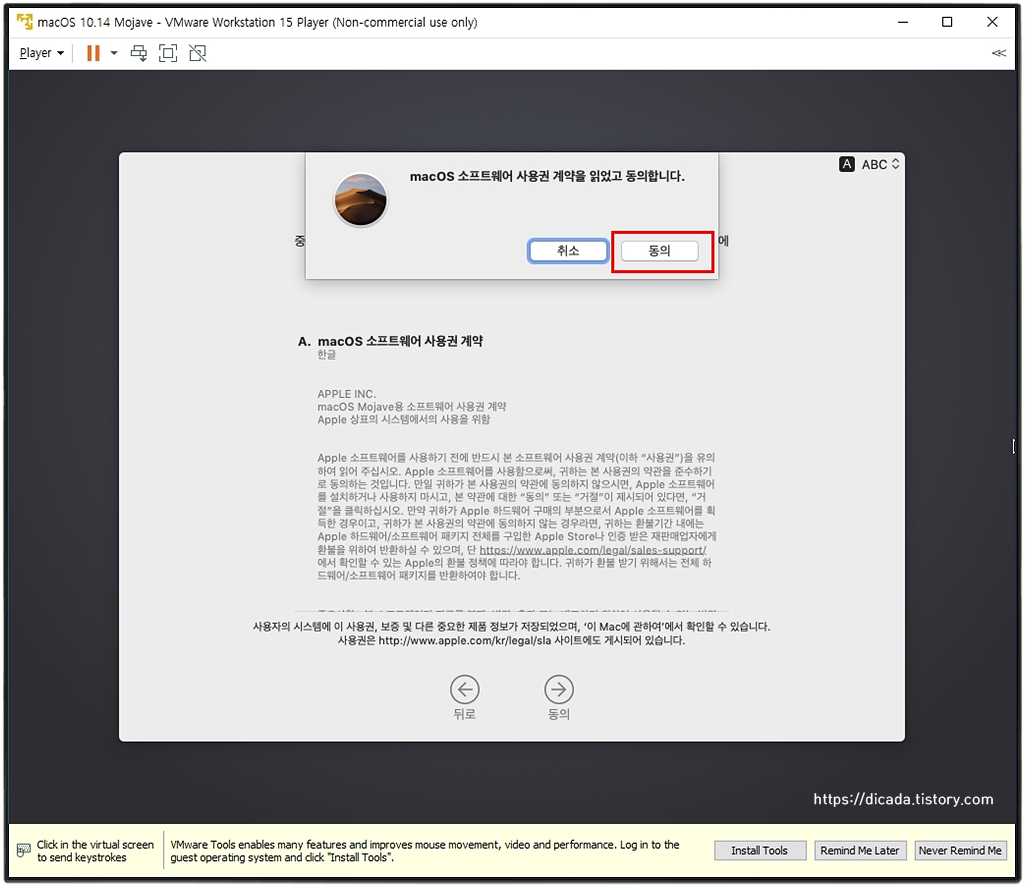
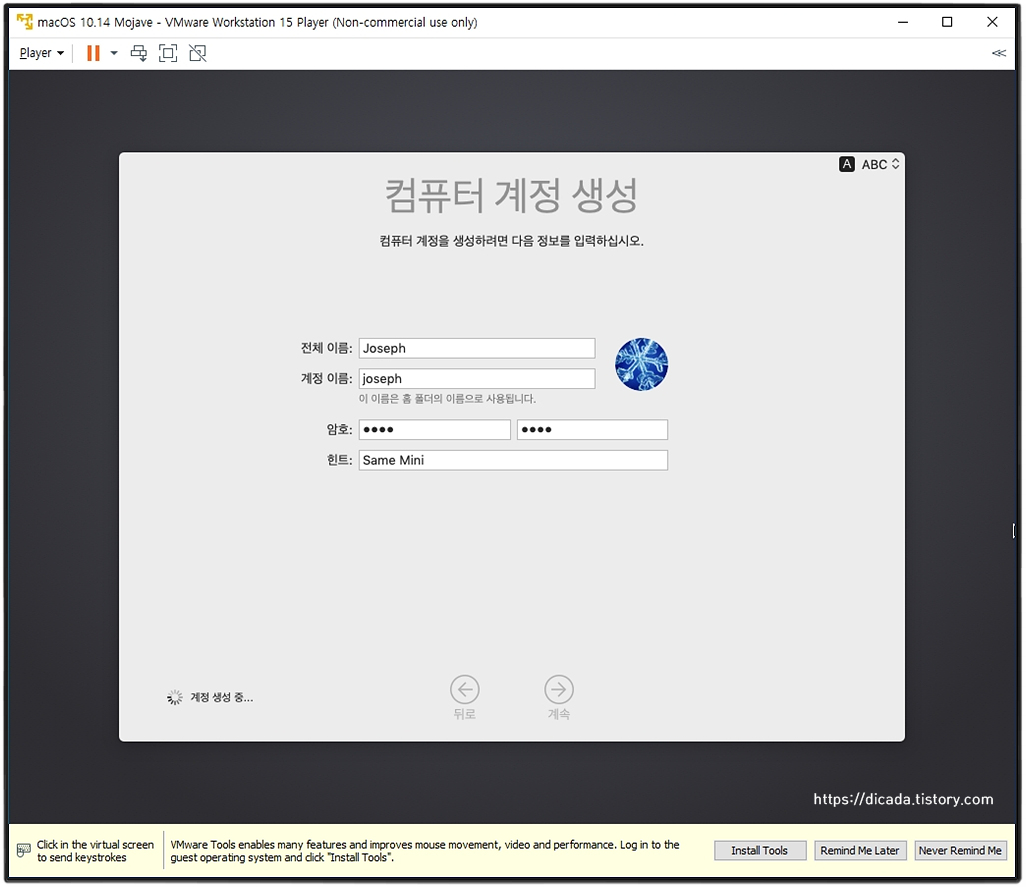
사용자 이름과 암호를 정하세요.

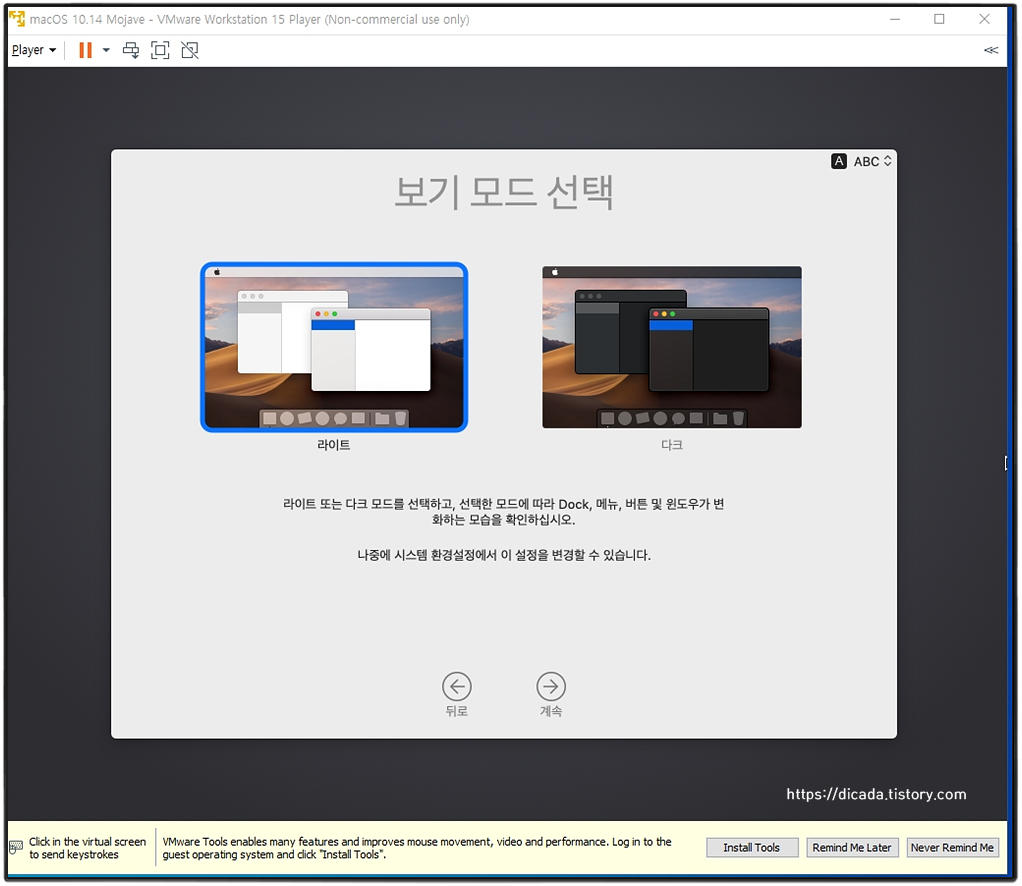
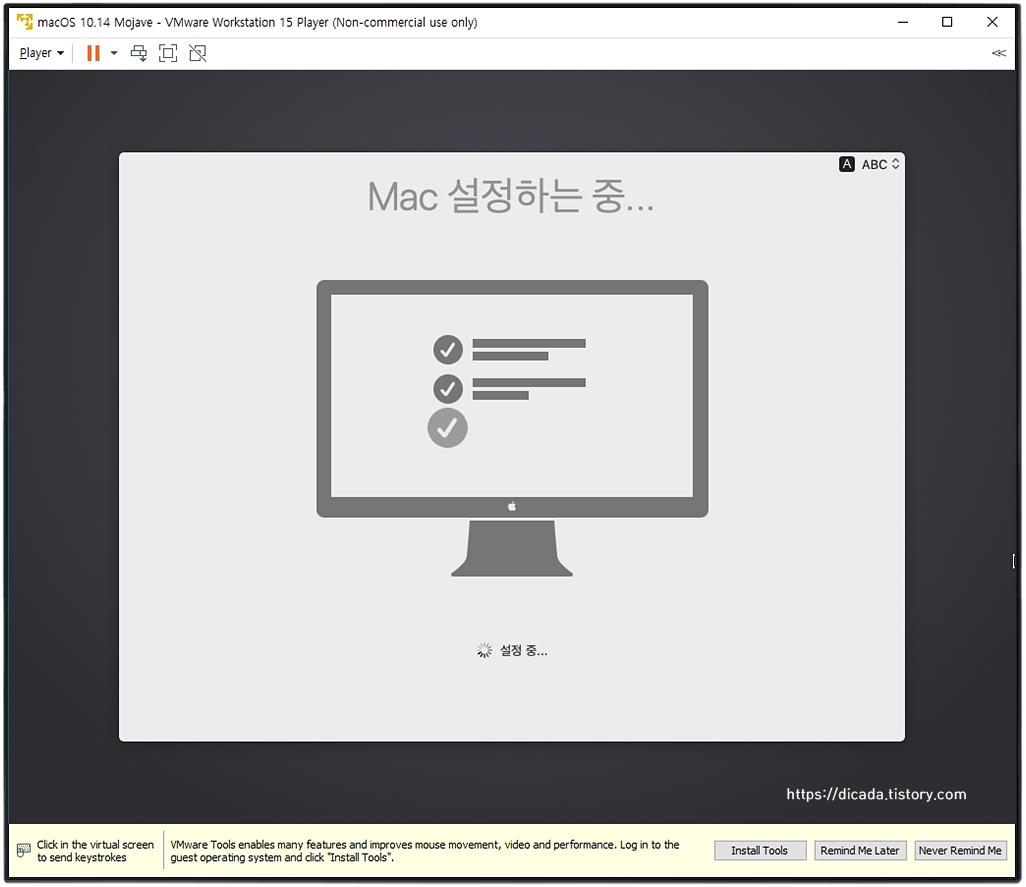
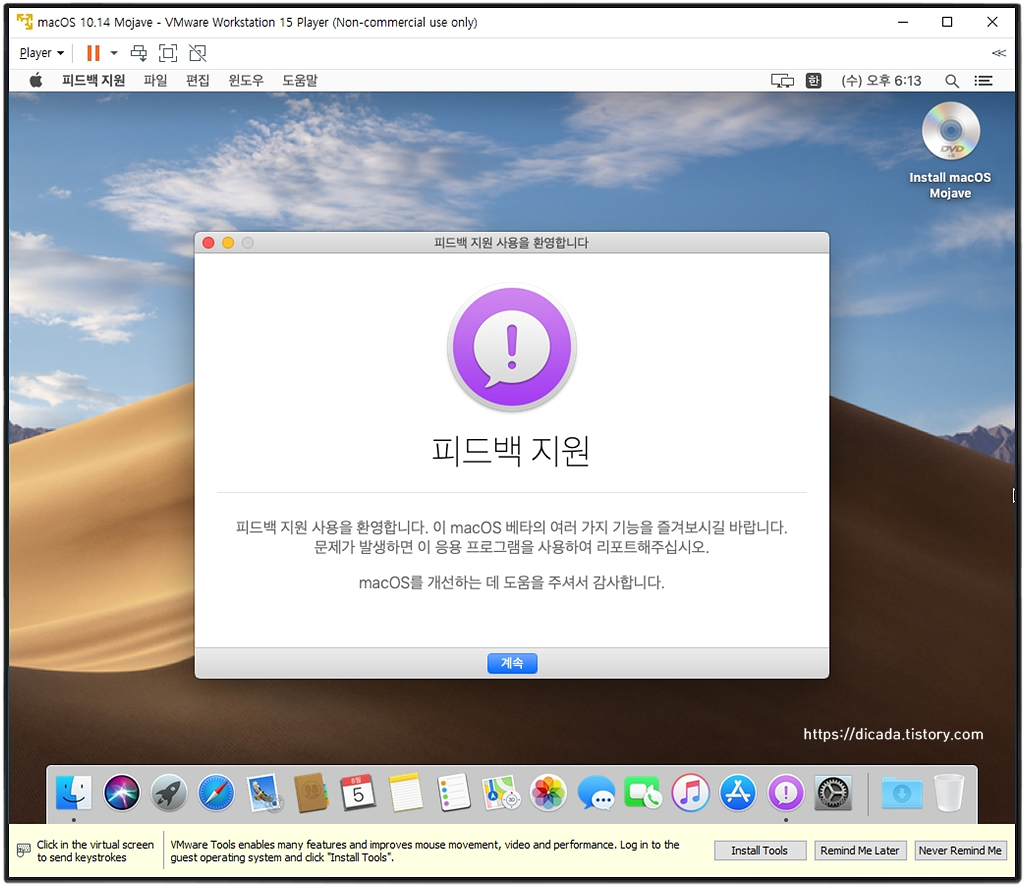
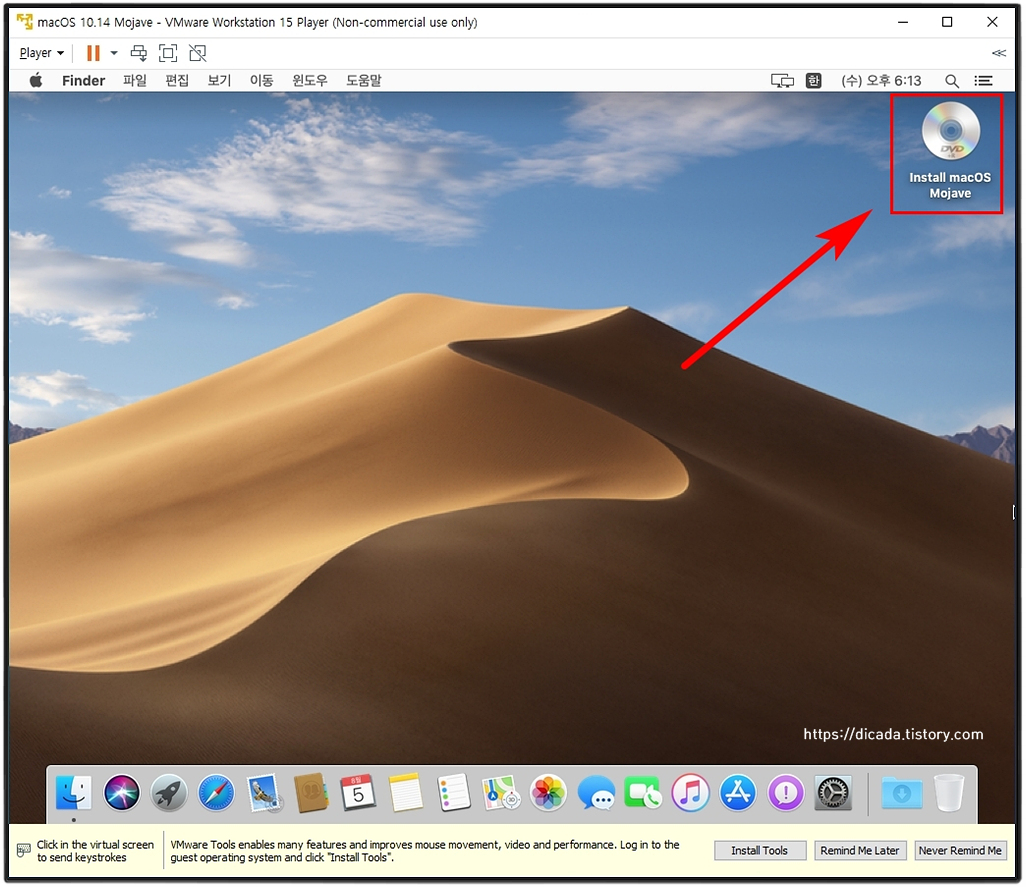
드디어 masOS-Mojave가 인스톨이 되었습니다.
그런데 바탕화면에 [Install macOS Mojave]라는 아이콘이 있습니다.
이것은 Mojave ISO 파일을 연결 했기에 나타나있는 겁니다.
이것이 나타나지 않게 하는 과정을 진행합니다.
macOS Mojave를 종료하시고,
VMware를 구동시키시고,
[Edit virtual machine settings]에 클릭합니다.
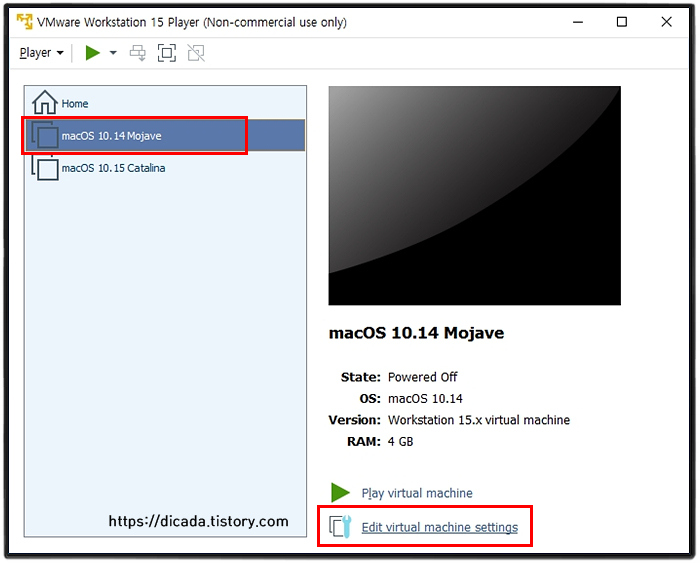
[Use ISO image file]을 [Use physical drive]로 바꿉니다.
[OK]에 클릭.

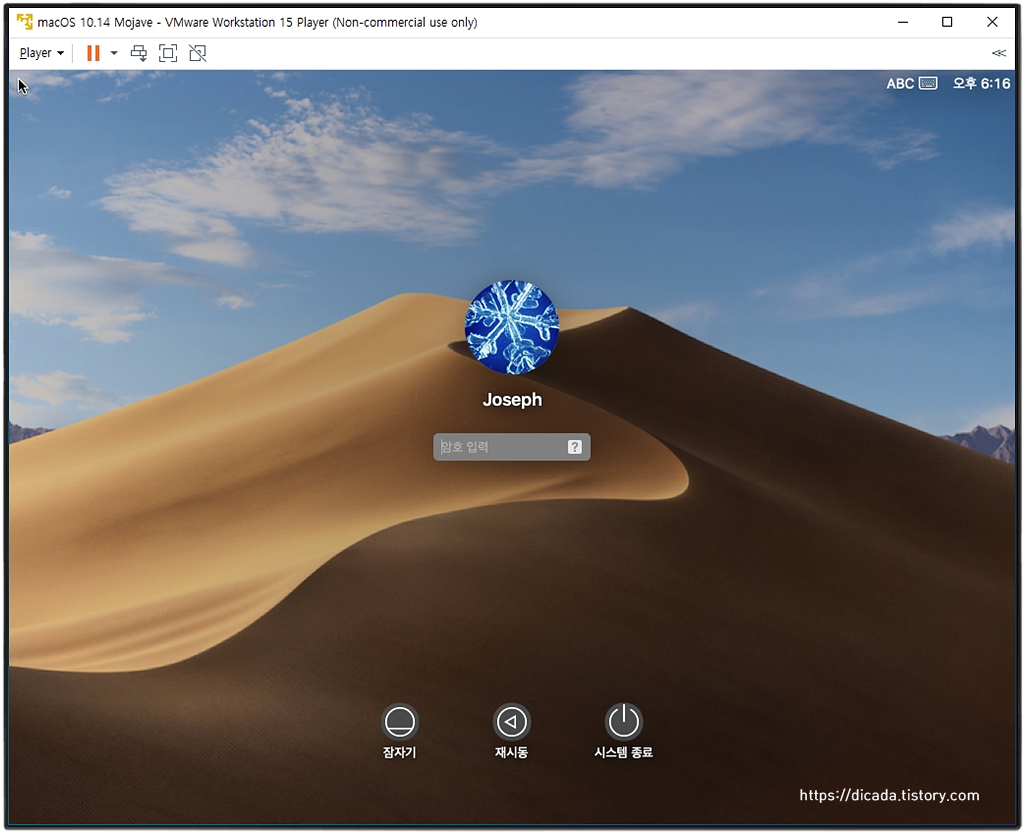
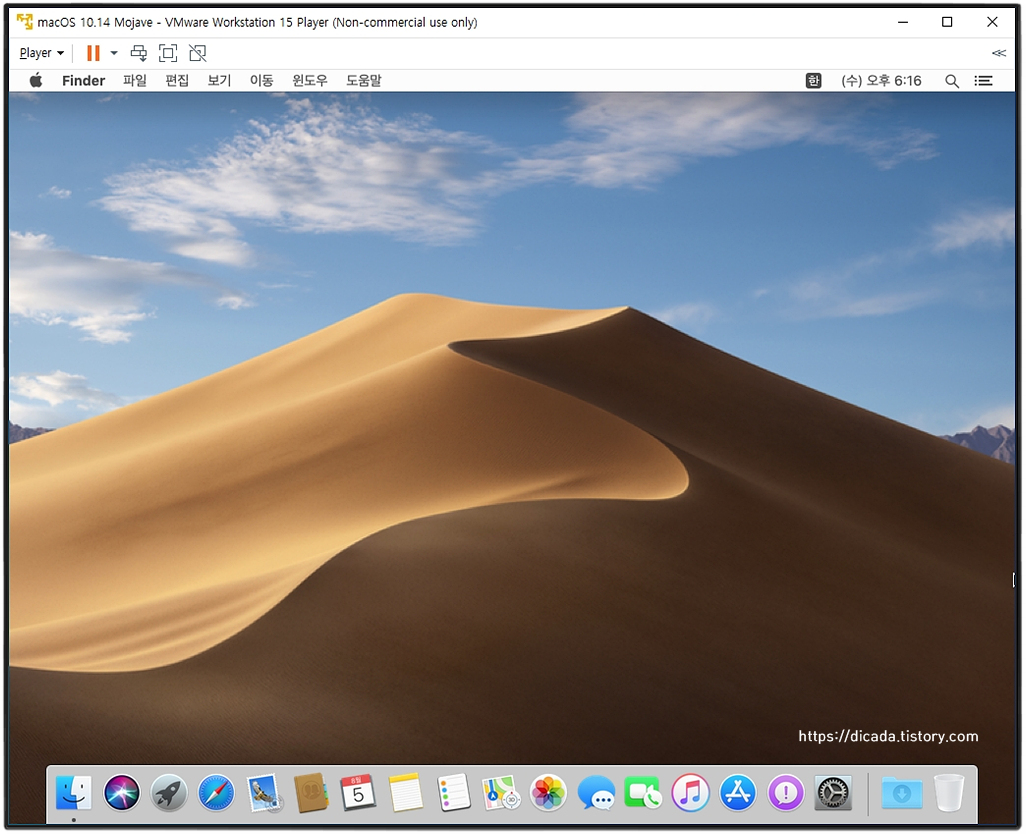
바탕화면에 [Install macOS Mojave]라는 아이콘은 나타나지 않음을 확인합니다.
화면을 크게 사용하는 방법입니다.
[Player]->[Manage]->[VMware Tools..]
아래의 순서대로 하시면 됩니다.
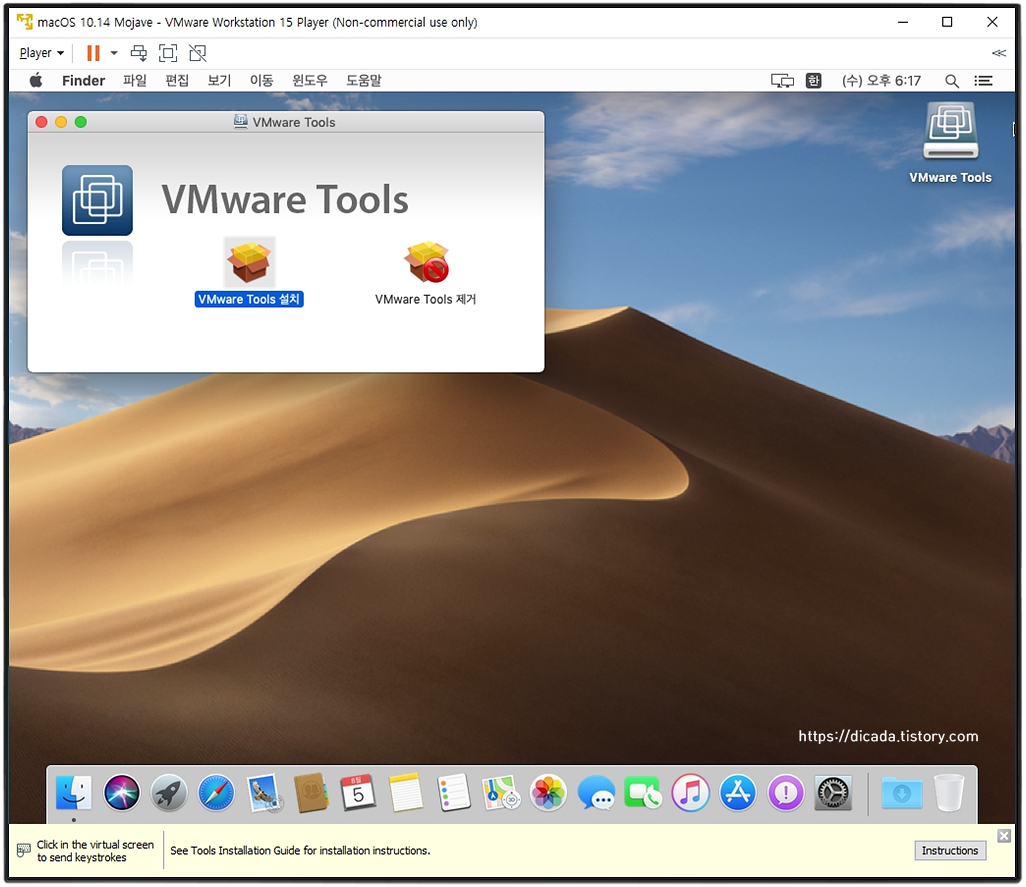
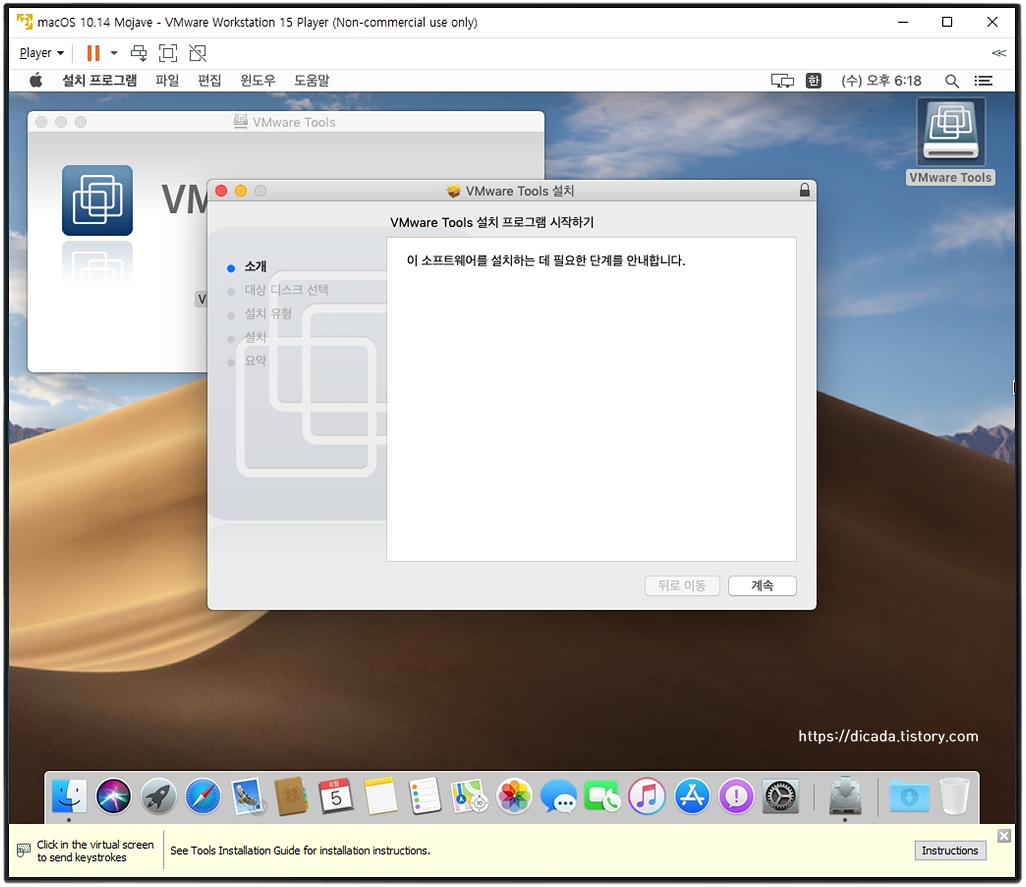
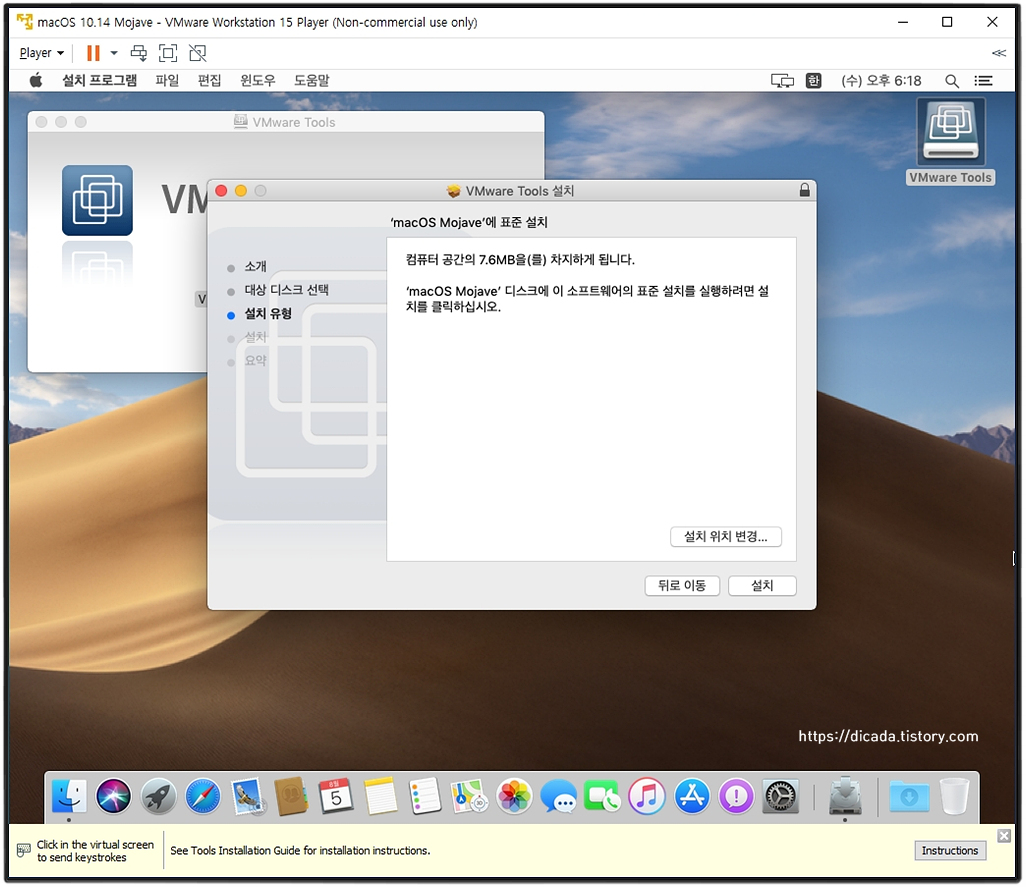
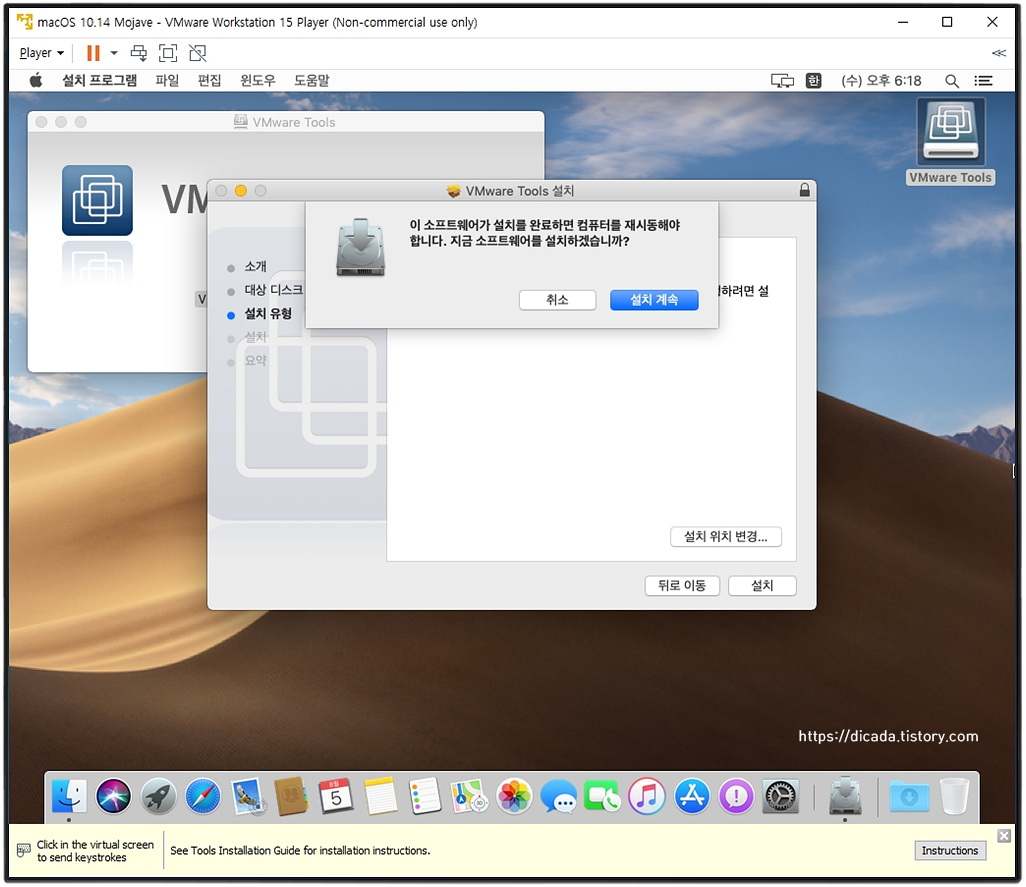
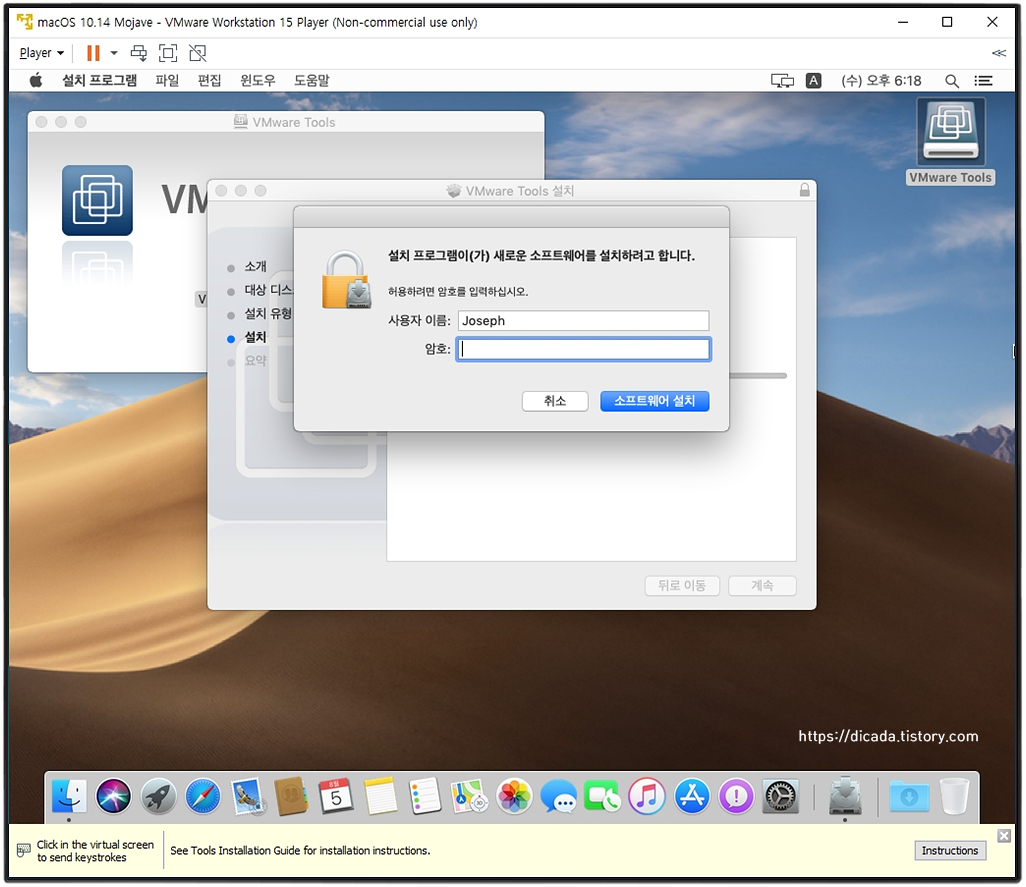
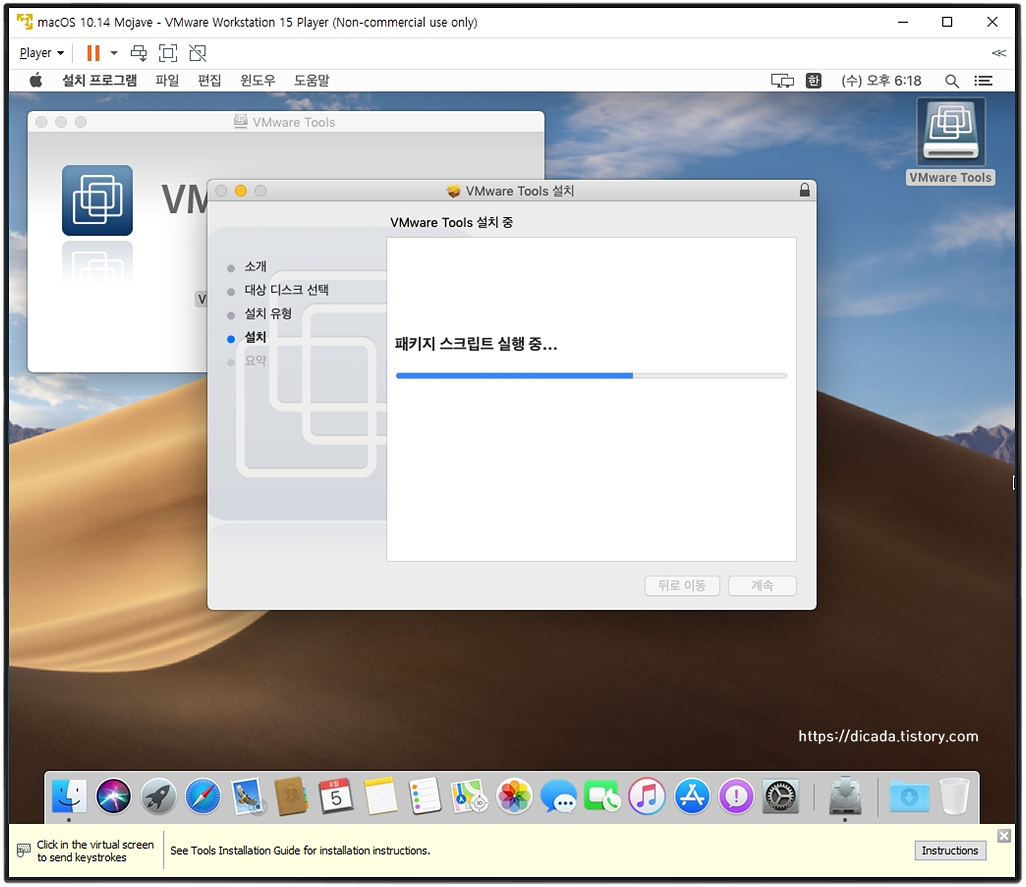
확인하는 방법.
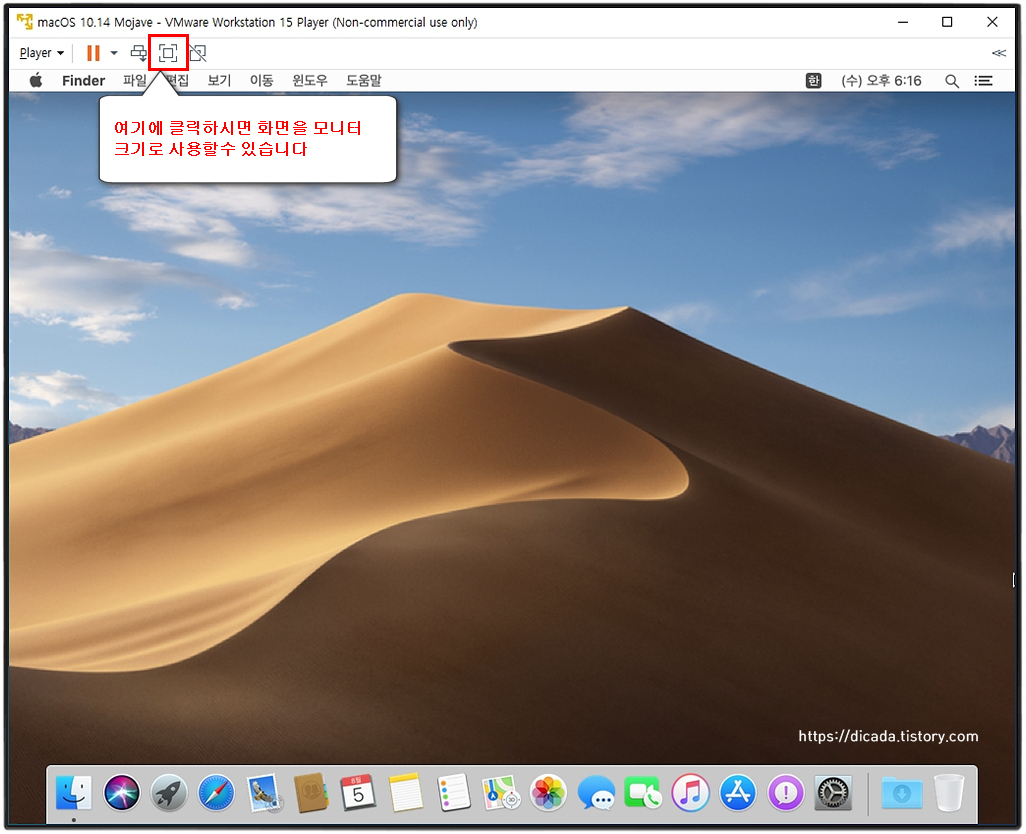
'까먹기쉬운일들' 카테고리의 다른 글
| Covid-19 :::: 다시 자가격리 (0) | 2020.08.11 |
|---|---|
| 윈도우즈가 macOS-Mojave를 품다-네번째 (0) | 2020.08.11 |
| 윈도우즈가 macOS-Mojave를 품다-두번째 (0) | 2020.08.07 |
| 윈도우즈가 macOS-Mojave를 품다-첫번째 (0) | 2020.08.06 |
| 이런~~또~~32Bit ? 64Bit?? (0) | 2020.08.06 |




