| 일 | 월 | 화 | 수 | 목 | 금 | 토 |
|---|---|---|---|---|---|---|
| 1 | ||||||
| 2 | 3 | 4 | 5 | 6 | 7 | 8 |
| 9 | 10 | 11 | 12 | 13 | 14 | 15 |
| 16 | 17 | 18 | 19 | 20 | 21 | 22 |
| 23 | 24 | 25 | 26 | 27 | 28 |
- VirtualBox
- CentOS7 Install
- ubuntu
- 프리지아
- CentOS
- Linux
- Ice Hockey
- dicada
- 오클랜드
- DPR Korea
- Nik Collection
- CentOS7
- catalina
- CentOS8
- Dicafilca
- MAC
- 2017 IIHF World Championships
- Virtual BOX
- MacOS 10.15
- New Zealand
- Freesia
- Auckland
- 북한
- VMware
- Ubuntu Install
- 참새
- 아이스하키
- 하느님의 그림
- CentOS-7
- MacOS
- Today
- Total
목록까먹기쉬운일들 (44)
참 새 네
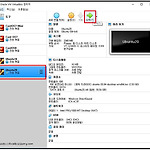 Virtual Box에 Ubuntu-20 설치-두번째
Virtual Box에 Ubuntu-20 설치-두번째
Ubuntu-20을 Install 할 순서입니다. Virtual Box 에서 [시작]에 클릭하면 Booting 하면서 [시동디스크]를 선택합니다. 언어 선택을 하고, [ Ubuntu 설치 ]에 클릭 합니다. 언어를 선택하면 키보드 레이아웃에 자동으로 선택되어 보여집니다. [계속하기] 에 클릭. 소프트웨어를 선택합니다. Ubuntu 프로그램을 전체적으로 사용 하시려면 [일반선택]하시면 되구요, 여기에서는 [최소설치]를 선택 해 봅니다. Ubuntu-20 에서는 어떨까 하는 궁금증으로 [기타]를 선택 했더니.... Ubuntu-18 설치때에 생긴 똑같은 문제가 발생 했습니다. 어떤 문제인지 확인 하고 싶은 분은 [Virtual Box에 Ubuntu-18 설치-두번째] 참고 하세요. 그래서 [디스크를 지우고U..
 Virtual Box에 Ubuntu-20 설치-첫번째
Virtual Box에 Ubuntu-20 설치-첫번째
Virtual Box 에 Ubuntu-18 을 Install 한 것을 정리하면, 1. Virtual Box 에서 [새로 만들기]를 하고 2. Virtual Box 에서 [설정]을 한후 3. Virtual Box 에서 [시작]을 해주면, 설치를 원하는 프로그램이 Install 이 됩니다. 여기에서도 같은 방법으로 진행 됩니다. 스크린갈무리에는 앞선 글에서 만든 [CentOS7-Mini][CentOS7][CentOS8][Ubuntu18]이 있지만, Virtual Box를 막 인스톨한 화면에는 빈 공간으로 되어있습니다. [새로만들기]에 클릭. [이름]은 보통 Install 프로그램 이름으로 하는 것이 편하겠죠. 이름을 타이프 하면, [종류]와 [버전]은 자동으로 변합니다. 단지, 64-bit가 있는지 확인만 ..
 Virtual Box에 Ubuntu-18 설치-두번째
Virtual Box에 Ubuntu-18 설치-두번째
Ubuntu-18을 Install 할 순서입니다. Virtual Box 에서 [시작]에 클릭하면 Booting 하면서 [시동디스크]를 선택합니다. 언어 선택을 하고, [ Ubuntu 설치 ]에 클릭 합니다. 언어를 선택하면 키보드 레이아웃에 자동으로 선택되어 보여집니다. [계속하기] 에 클릭. 소프트웨어를 선택합니다. Ubuntu 프로그램을 전체적으로 사용 하시려면 [일반선택]하시면 되구요, 여기에서는 [최소설치]를 선택 해 봅니다. 이 화면이 나타난 후, 아마도 다섯번 이상 Install 작업을 했을 겁니다. 원인이 무엇인지는 모르겠지만, 아마도 Virtual Box에서 프로그램 인스톨을 하기때문 아닌가~ 하는 생각을 해 봅니다. A. 첫번째의 작업 : 결론 : 실패 선택의 첫번째에 있는 [디스크를 지..
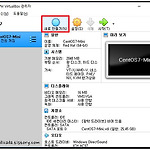 Virtual Box에 Ubuntu-18 설치-첫번째
Virtual Box에 Ubuntu-18 설치-첫번째
Virtual Box 에 CentOS-7-Minimal 과 CentOS-7 을 Install 한 것을 정리하면, 1. Virtual Box 에서 [새로 만들기]를 하고 2. Virtual Box 에서 [설정]을 한후 3. Virtual Box 에서 [시작]을 해주면, 설치를 원하는 프로그램이 Install 이 됩니다. 여기에서도 같은 방법으로 진행 됩니다. 스크린갈무리에는 앞선 글에서 만든 [CentOS7-Mini]가 있지만, Virtual Box를 막 인스톨한 화면에는 빈 공간으로 되어있습니다. [새로만들기]에 클릭. [이름]은 보통 Install 프로그램 이름으로 하는 것이 편하겠죠. 이름을 타이프 하면, [종류]와 [버전]은 자동으로 변합니다. 단지, 64-bit가 있는지 확인만 하시고, [다음]에..
 Virtual Box에 CentOS-7 설치-세번째
Virtual Box에 CentOS-7 설치-세번째
Virtual Box 에서 [만들기] 와 [설정] 을 완료했습니다. 이제는 CentOS-7을 Setup할 차례입니다. [CentOS7]을 선택하고, [시작]에 클릭 하세요. 시동 디스크를 선택합니다. [CentOS-7-x86_64-DVD-2003.ISO] 를 선택합니다. [시작]에 클릭 합니다. 키보드 화살표 위/아래로 움직여서 [Install CentOS 7]선택하시고, 키보드 [Enter] 키를 누르세요. 부팅되는 동안, VirtualBox의 메뉴에서 [입력]을 선택 [키보드]->[키보드설정] 으로 가셔서 단축키 하나를 바꾸세요. 이것은 마우스 포인트를 Windows10 에서 사용 할것인지, VirtualBox에서 사용할 것인지를, 변환해주는 변환 단축키라고 이해하시면 됩니다. Function [F1..
 Virtual Box에 CentOS-7 설치-두번째
Virtual Box에 CentOS-7 설치-두번째
Virtual Box에 가상드라이브와 다운로드해 놓은, CentOS-7.ISOCentOS-7-x86_64-DVD-2003.ISO 파일을 연결해주는 작업을 합니다. [CentOS7]을 선택하고,[설정]에 클릭합니다. [일반] 에서는 통과 [시스템]에서는 조금이나마 빠른 부팅을 위해서 [Floppy]의 선택을 뺍니다. [칩셋] 항목에서는 몰라서 통과 합니다. [ICH9]을 선택하시는 분도 있더라구요. [디스플레이]에서 [비디오 메모리] 항목을 최대로 바꾸시는 분도 있더군요. [저장소]에서 다운받은 CentOS-7.ISOCentOS-7-x86_64-DVD-2003.ISO 을 연결하는 항목입니다. 연결된것 확인하시고, 다른 항목은 지나가시고요, [USB] 를 보면 [USB1.1]만 있습니다. 특별하게 바꿀수 있..
 Virtual Box에 CentOS-7 설치-첫번째
Virtual Box에 CentOS-7 설치-첫번째
Virtual Box를 실행 하고, [ 새로만들기]를 선택합니다. 스크린갈무리에는 앞선 글에서 만든 [CentOS7-Mini]가 있지만, Virtual Box를 막 인스톨한 화면에는 빈 공간으로 되어있습니다. [종류][버전]은 [이름]을 타이프하면, 알아서 변경됩니다. 단지 64 bit 가 있는것만, 확인합니다. 만약 32 bit 만 있다면, [Virtual Box 32 Bit ? 64 Bit ? - 두번째 이야기] 을 확인하세요. [이름]에 [CentOS7]하고 타이프하니, [종류]는 [Linux] [버전]은 [Red Hat(64-bit)]라고 알아서 변경 되었네요. [다음] 에 클릭 [메모리 크기]를 선택하는 창이 나타나는데요... [메모리크기] 와 [하드디스크 드라이브 공간용량]을 초보가 결정하기 ..
 Virtual Box에 CentOS-7-Minimal 설치-세번째
Virtual Box에 CentOS-7-Minimal 설치-세번째
Virtual Box 에서 [만들기] 와 [설정] 을 완료했습니다. 이제는 CentOS-7-Minimal 을 Setup할 차례입니다. [시작]에 클릭 하세요. 시동 디스크를 선택합니다. [CentOS-7-x86_64-Minimal-1908.ISO] 를 선택합니다. [시작]에 클릭 합니다. 키보드 화살표 위/아래로 움직여서 [Install CentOS 7]선택하시고, 키보드 [Enter] 키를 누르세요. 부팅되는 동안, VirtualBox의 메뉴에서 [입력]을 선택 [키보드]->[키보드설정] 으로 가셔서 단축키 하나를 바꾸세요. 이것은 마우스 포인트를 Windows10 에서 사용 할것인지, VirtualBox에서 사용할 것인지를, 변환해주는 변환 단축키라고 이해하시면 됩니다. Function [F12]로 ..
 Virtual Box에 CentOS-7-Minimal 설치-두번째
Virtual Box에 CentOS-7-Minimal 설치-두번째
Virtual Box에 가상드라이브와 CentOS-7-Minimal.ISO 파일을 연결해주는 작업을 합니다. [설정]을 선택합니다. [일반] 에서는 통과 [시스템]에서는 조금이나마 빠른 부팅을 위해서 [Floppy]의 선택을 뺍니다. [칩셋] 항목에서는 몰라서 통과 합니다. [ICH9]을 선택하시는 분도 있더라구요. [디스플레이]에서 [비디오 메모리] 항목을 최대로 바꾸시는 분도 있더군요. [저장소]에서 다운받은 CentOS-7-x86_64-Minimal-1908.ISO 을 연결하는 항목입니다. 연결된것 확인하시고, 다른 항목은 지나가시고요, [USB] 를 보면 [USB1.1]만 있습니다. 특별하게 바꿀수 있는 선택을 원하지 않지만, 그래도 USB2.0 와 USB3.0 이 있으면 없는 것 보단 낫겠죠. ..
 Virtual Box에 CentOS-7-Minimal 설치-첫번째
Virtual Box에 CentOS-7-Minimal 설치-첫번째
Virtual Box를 실행 하고, [ 새로만들기]를 선택합니다. [종류][버전]은 [이름]을 타이프하면, 알아서 변경됩니다. 단지 64 bit 가 있는것만, 확인합니다. 만약 32 bit 만 있다면, [Virtual Box 32 Bit ? 64 Bit ? - 두번째 이야기] 을 확인하세요. [이름]에 [CentOS7-Mini]라고 타이프하니, [종류]는 [Linux] ..[버전]은 [Red Hat(64-bit)]라고 알아서 변경 되었네요. [다음] 에 클릭 [메모리 크기]를 선택하는 창이 나타나는데요... [메모리크기] 와 [하드디스크 드라이브 공간용량]을 초보가 결정하기 어렵죠. 물론 [추천메모리]는 나타나지만, [추천]이라는 것이 프로그램이 편안하게 잘 돌아가는 기준인지, 아니면 최소의 요구 용량인..
