| 일 | 월 | 화 | 수 | 목 | 금 | 토 |
|---|---|---|---|---|---|---|
| 1 | ||||||
| 2 | 3 | 4 | 5 | 6 | 7 | 8 |
| 9 | 10 | 11 | 12 | 13 | 14 | 15 |
| 16 | 17 | 18 | 19 | 20 | 21 | 22 |
| 23 | 24 | 25 | 26 | 27 | 28 |
- CentOS
- CentOS-7
- CentOS8
- Dicafilca
- VirtualBox
- DPR Korea
- CentOS7
- 프리지아
- 북한
- Virtual BOX
- 2017 IIHF World Championships
- Nik Collection
- New Zealand
- Ice Hockey
- MacOS 10.15
- 아이스하키
- CentOS7 Install
- Freesia
- Linux
- Auckland
- dicada
- Ubuntu Install
- 오클랜드
- MAC
- 참새
- ubuntu
- VMware
- 하느님의 그림
- catalina
- MacOS
- Today
- Total
목록DiCaDa (155)
참 새 네
 참새들의 대화
참새들의 대화
어이~~~ 지금 막, 우리 앞으로 지나가는 것,.... 뭔지 봤어??? 아니. 너는?? 나는 딴데 보고 있어서 못 봤는데... 제들, 뭔 얘기 하는 줄 아니? 또 뭐 봤냐는 얘기겠지. 에이~~참새들이란...... 지가 생각하고 싶은 것만 생각하고....보고 싶은 것만 본다니깐~~!!! 야~~!! 우리만 그런줄 알어~~! 인간들도 똑같다니깐~~~!!!
 검탱이가 돌아왔다!!
검탱이가 돌아왔다!!
굴뚝에 빠졌다가 구출되었던 참새가 다시 돌아왔네요. 앞선 포스팅글 염색한 참새 아침에 참새 한마리가 벽난로 굴뚝으로 들어 왔고, 집에 있는 모든 창문을 열고, 한참 기다렸더니, 스스로 날라서 밖으로 나갔네요. 앞마당에 아침 새 모이를 줬더니, 고 녀석이 와있더군요. 검�� dicada.tistory.com 몇일사이에 약간은 깜탱이가 없어졌지만, 여전히 눈에 띄네요.. 살아있어 고맙네~~~ ^^
 윈도우즈가 맥을 품다-여덟번째
윈도우즈가 맥을 품다-여덟번째
윈도우즈10에서 가상드라이브인 VMware를 이용해서. 맥OS 10.15인 Catalina를 사용 하게 되었습니다. 응용 프로그램도 잘 동작하고요, 업데이트도 잘 동작 합니다.
 윈도우즈가 맥을 품다-일곱번째
윈도우즈가 맥을 품다-일곱번째
VMware 안에서 맥 화면이 나타나다보니, 화면이 답답합니다. 그래서 풀스크린으로 바꾸는 것을 하겠습니다. [Player]->[Manage]->[VMware Tools..] [VMware Tools 설치] 클릭 [재시동]클릭 하면, 맥이 다시 시작 됩니다. 요걸 클릭하면, 모니터 풀사이즈로 맥화면을 사용할수 있습니다. 이제 모든 것이 다 되었습니다. 윈도우즈가 맥을 품었습니다.
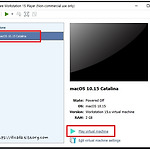 윈도우즈가 맥을 품다-여섯번째
윈도우즈가 맥을 품다-여섯번째
드디어, 윈도우즈에 맥을 담는 과정입니다. [Play virtual machine]에 클릭 오~~호~~ 감동~~~ ^^ 사과 로고가 나타났습니다. 오~~잉~~~ 이건 무슨 화면..... 먹었나~~~~~??? 별별 생각이 뜹니다. 우리 초보는 이런 장면 뜨면, 초초해 지는데..... ㅎㅎㅎ 그냥 기다리세요.. 정상으로 돌아가고 있습니다. 아~~하~~~ 언어 정하세요~~~ ㅎㅎㅎ [디스크 유틸리티]에 클릭. [계속] 클릭 [VMware Virtual SATA...] 선택 하고, [지우기]에 클릭. 이 과정은 이해가 좀 않되지만, 그대로 따라하세요. 이것을 아래 화면처럼 바꿔주세요. 그리고 [지우기] 클릭. [완료] 클릭 하면 아래 화면처럼 됩니다. 빨간색 동그라미를 클릭하면 Close 됩니다. [macOS ..
 윈도우즈가 맥을 품다-다섯번째
윈도우즈가 맥을 품다-다섯번째
[macOS 10.15 Catalina]를 선택하시고 [Edit virtual machine settings]를 선택 하세요. RAM 메모리는 추천하는 용량을 선택할수도 있지만, 보통 본인의 컴퓨터가 갖고 있는 용량의 50%를 선택하는 것이 좋다고 합니다. MacOS의 ISO 파일을 연결 하는 곳입니다. 요정도로 셋팅되어서 첫 화면으로 돌아 오면, 프로그램을 닫아주세요. 가상드라이브를 만들어 놓은 곳, 기본적으로 되어있는 것을 변경하지 않으셨다면, [사용자->문서] 로 가면 아래와 같은 폴더 모양입니다. [ macOS 10.15 Catalina.vmx ] 파일에 오른쪽 마우스 버튼을 클릭하시고, [ 연결프로그램]을 선택한후 [메모장]을 선택하세요. 맨 아래로 갑니다. 맨 아래에 마우스 한번 클릭해서, [..
 윈도우즈가 맥을 품다-네번째
윈도우즈가 맥을 품다-네번째
중요한 마지막 파일인 MacOS 10.15 인 Catalina ISO 파일을 다운로드 해야합니다. [바로가기] 를 클릭하시면, 파일이 있는 곳으로 갑니다. 웹페이지 아래로 내려가면, 1번 : 구글 드라이브에서 1개파일로 다운로드 2번 : 구글 드라이브에서 7개 파일 모두 다운로드. 다운로드 속도 와 용량 제한을 덜 받기때문에 이렇게 올려 놓은 것 같습니다. 압축을 풀때 자동으로 모두 합쳐집니다. 3번 : 한개파일로 되어있습니다. 다운로드 파일 이름은 : [ macOS Catalina ISO by Geekrar.rar ] 입니다. 압축 풀때 암호는 : [Greekrar.com] 입니다. 압축을 풀면 : [ macOS Catalina Final [Geekrar].iso ]입니다. Mac 에서는 iso 파일은..
 윈도우즈가 맥을 품다-세번째
윈도우즈가 맥을 품다-세번째
Virtual Box 와 같은 진행과정입니다. 만들기 하고 설정 과정. 바탕화면에 있는 VMware를 실행 시킵니다. [ Create a New Virtual Machine ] 클릭합니다. [Apple Mac OS X] 선택, Version 은 [macOS 10.15] 를 선택합니다. 이름은 편하시게 본인이 정하시면 됩니다. 디스크 크기는 100 GB로 해주세요. [Finish]에 클릭. 만들기가 완료 되었습니다. Home 아래에 [ macOS 10.15 Catalina ] 가 생겼습니다. 다음은 설정 해줄 차례입니다.


